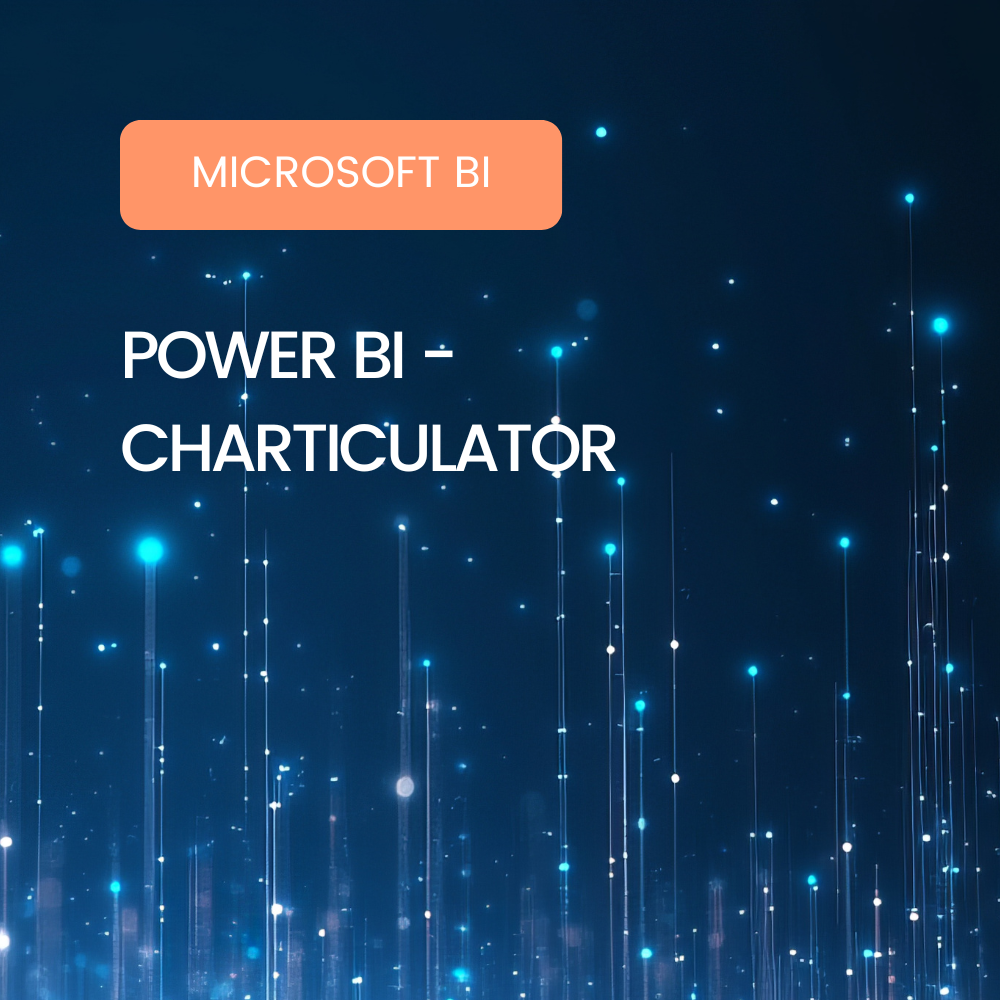Introduction
Web Intelligence est un outil de la suite SAP BusinessObjects permettant de créer des rapports d’analyse. Parfois malheureusement utilisé comme un extracteur de données, WebI est pourtant l’outil phare de la suite SAP concernant le reporting opérationnel.
Les dernières versions de SAP BusinessObjects ont apporté de nouvelles fonctionnalités, permettant de dynamiser encore plus que précédemment les rapports, et ainsi de les rendre visuellement plus attractifs et interactifs.
Nous allons dans cet article présenter ces fonctionnalités, et montrer comment leurs utilisations ainsi que la mise en forme des rapports peuvent entièrement changer l’utilisation du produit Web Intelligence.
Pré-requis : BI 4.2 SP6
Depuis les versions de SAP BusinessObjects BI 4.2, l’ajout régulier de nouvelles fonctionnalités permet de dynamiser les rapports Web Intelligence. Mais la version qui permet réellement de mettre en place des tableaux de bords interactifs est la version 4.2 SP6, avec la possibilité de mettre en place des liens entre les onglets, la mise à disposition de nouveaux types de graphiques ou encore la visualisation des rapports depuis le portail BI Fiori (stabilisé en SP5).
Vue d’ensemble
Avant de rentrer dans le détail des fonctionnalités, voici un aperçu d’un rapport contenant les mêmes données sous deux formats.
Le premier est un simple rapport d’extraction sous WebI, comme il est utilisé parfois :
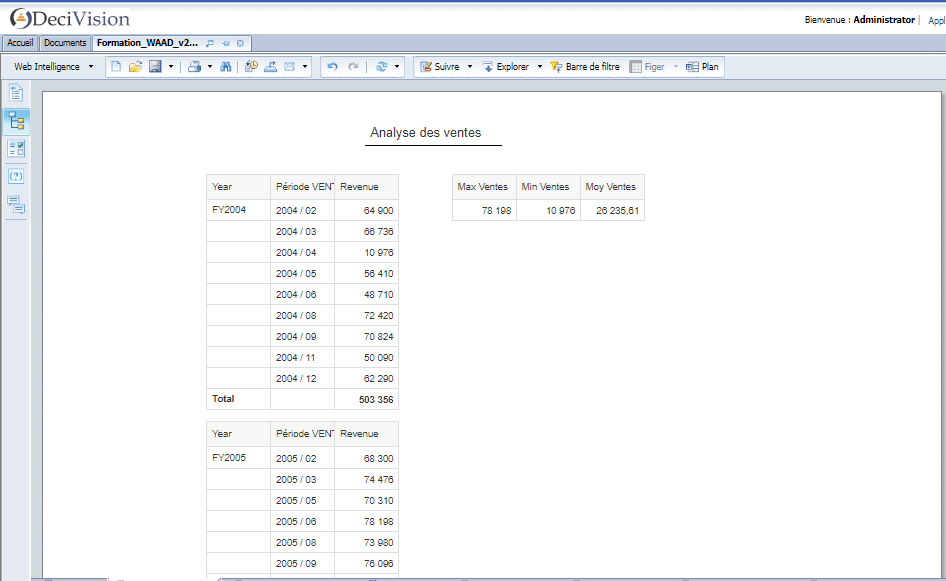
Le deuxième contient les mêmes données, mais avec une mise en forme plus travaillée et l’utilisation de fonctionnalités avancées de Web Intelligence :
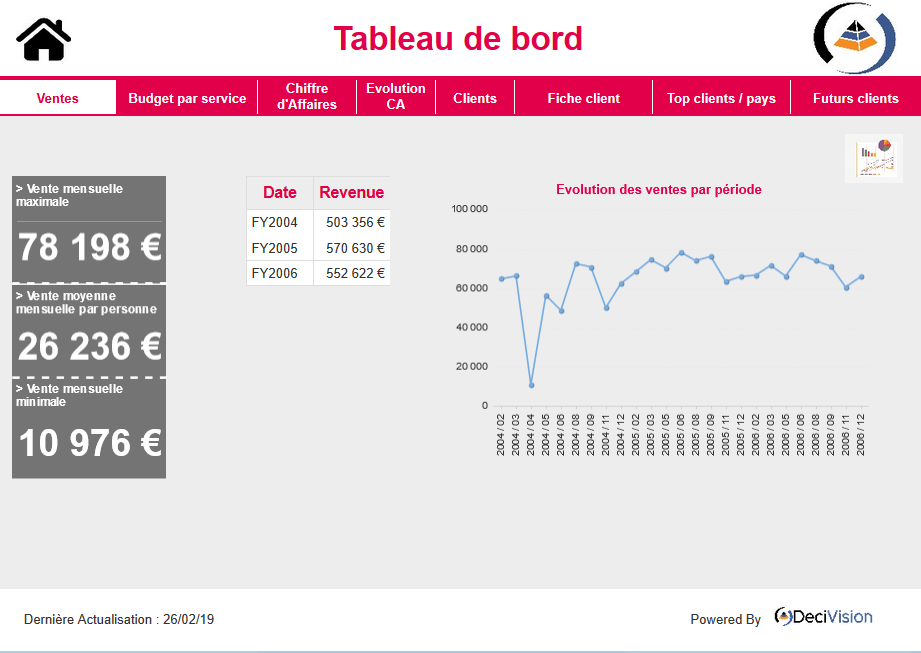
La différence est flagrante entre ces deux présentations. Même si les données sont similaires, la représentation graphique du second rapport en mode « WebI As A Dashboard » donne un aspect visuel attractif, qui ne laisse pas penser que l’Outil Web Intelligence est derrière cela.
Cette forme de représentation des données s’adresse à tout type d’utilisateurs, que ce soit pour des utilisateurs au profil exécutif qui veulent avoir une vision macro des données, ou pour des profils plus opérationnels qui veulent explorer et entrer dans le détail de la donnée.
Notre avis : Cette utilisation redonne une jeunesse à Web Intelligence. A l’heure où des éditeurs mettent l’accent sur le design et la partie « sexy » de leurs produits, il est souvent tout à fait possible de produire la même chose avec Web Intelligence.
Les liens
L’utilisation de liens est une fonctionnalité de Web Intelligence. En cliquant sur un élément d’un rapport, il est ainsi possible d’y définir un lien.
- Liens vers une page Web: permet d’ajouter un lien vers un site web en y indiquant l’URL. Il est possible d’afficher le site sur une nouvelle fenêtre ou sur la fenêtre actuelle. Ceci est utile pour rediriger, par exemple, l’utilisateur vers le site d’une société en cliquant sur son logo.
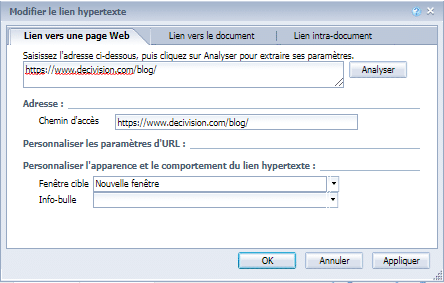
- Liens vers un document: Permet de naviguer vers un autre document de la plateforme, tel qu’un document WebI, où un document publié localement (Excel, txt, CSV). Ce type de lien peut être très intéressant dans un tableau pour rediriger vers un rapport WebI, plus détaillé par exemple.
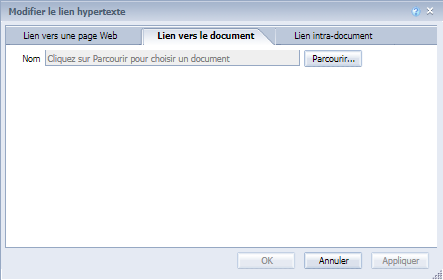
- Liens intra-document: Permet de naviguer vers un autre onglet du document existant. Cette nouveauté de la SP6 est très utile pour naviguer sur un document WebI multi onglet, et peut être avantageusement utilisée pour proposer un sommaire.
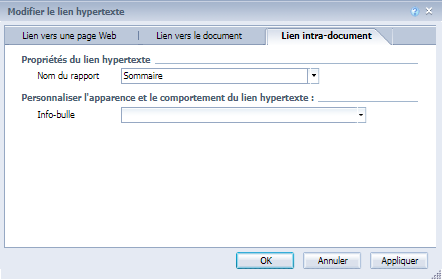
Notre avis : L’utilisation de liens est une fonctionnalité très intéressante, permettant de mettre en place une navigation fluide et interactive entre les différents éléments d’un rapport, ou vers un contenu externe.
Interaction avec les indicateurs
Pour aller plus loin dans l’interactivité d’un tableau de bord et proposer aux lecteurs une visualisation plus dynamique, l’utilisation pertinente de fonctionnalités avancées est très efficace. Nous allons lister ci-dessous les principales.
Le mode Explorer (Drill)
Le mode Explorer est à activer depuis le mode conception et permet, lorsqu’il est possible d’utiliser des dimensions ordonnées par hiérarchies, d’explorer la donnée en zoomant/dé zoomant, passant d’un niveau d’agrégation macro à un niveau plus fin. Cette fonctionnalité va permettre de rendre un rapport statique mono utilisateur en Dashboard interactif s’adressant à plusieurs profils d’utilisateurs.
Il est en effet possible d’imaginer par exemple un affichage par défaut ou les données sont agrégées au plus haut niveau, qui conviendra à un utilisateur au profil exécutif qui ne souhaite pas entrer dans le détail des chiffres mais veut avoir une vision large de l’activité. Un utilisateur au profil plus opérationnel souhaitera avoir des données plus détaillées, pour analyser et comprendre celles-ci. De ce fait, il pourra explorer les dimensions hiérarchisées, mettant ainsi à jour tous les indicateurs ou éléments dépendants.
Dans l’exemple ci-dessous, en cliquant sur l’année, vous pourrez accéder au détail des chiffres de l’année par trimestre, puis par mois, et zoomer ainsi de suite jusqu’au niveau le plus fin de la hiérarchie.
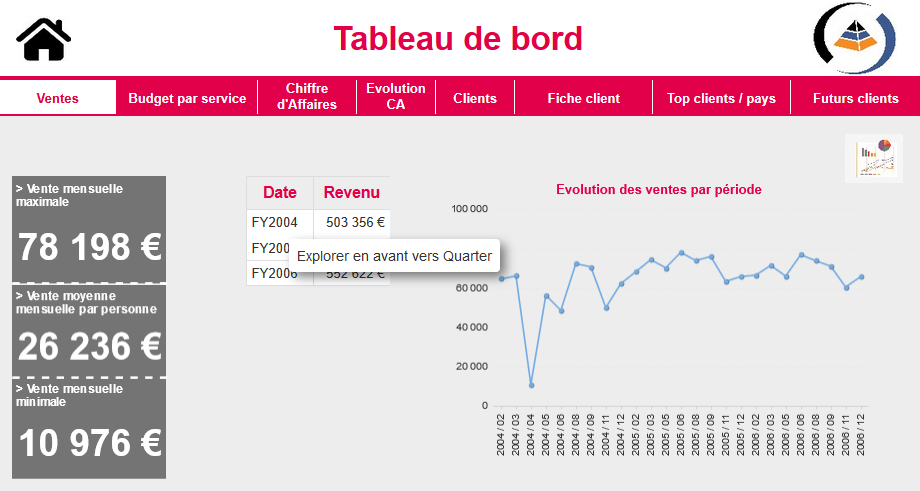
Notre avis : Le mode Explorer est très utile pour faire, comme son nom l’indique, de l’exploration de données de manière ascendante ou descendante.
Les mises en relation
Les mises en relation permettent d’utiliser des éléments d’un rapport en tant que filtre, et d’appliquer ces filtres aux autres éléments de ce rapport. De ce fait, il sera possible de manière intuitive et rapide d’affiner l’analyse d’un tableau de bord en filtrant sur une des dimensions de celui-ci.
Ces mises en relation sont applicables à n’importe quels éléments d’un tableau de bord tels que les tableaux mais aussi les graphiques (histogrammes, camemberts, courbes…) ainsi que les représentations géographiques.
Dans l’exemple ci-dessous, elles ont été appliquées aux tableaux « Reservation Year », « Reservation Month » et au graphique « Répartition des réservations par service ». A la sélection du contenu d’un de ces éléments, les autres objets des tableaux se mettront à jour en fonction de la sélection.
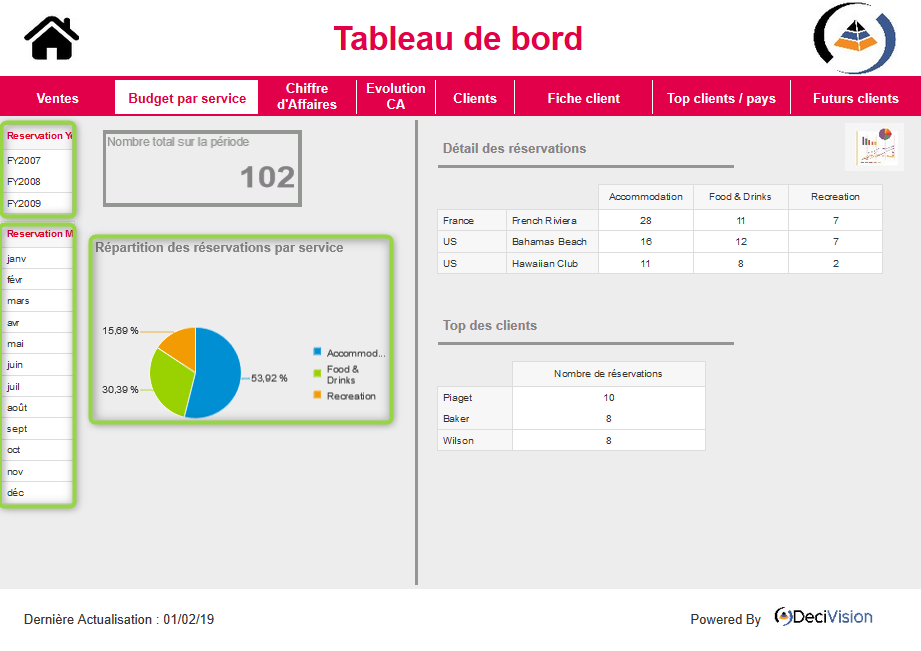
Ainsi, les autres valeurs du rapport peuvent être filtrées et analysées par année, mois et service de réservation. Dans l’exemple ci-dessous, nous avons filtré les données sur la période de Mars 2017, ainsi que sur le type de service « Food & Drinks ».
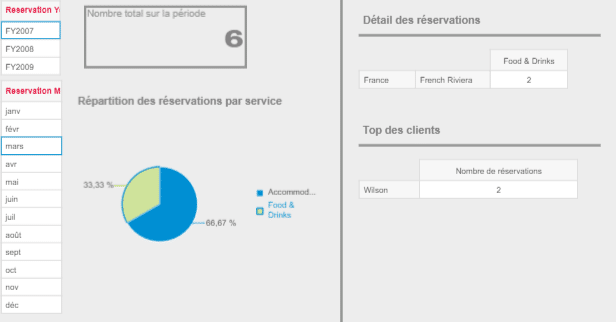
Il est donc possible de voir le nombre de réservations, la répartition de ces réservations par service, et un niveau plus détaillé sur la droite du tableau de bord, indiquant le lieu de réservation par service et le nombre de réservation par client pour les services. Dans l’exemple ci-dessus, le service « Food & Drinks » a été sélectionné, nous avons ainsi le détail pour ce service. Lorsque l’on reclique sur un élément sélectionné, le filtre est supprimé.
Notre avis : Tout comme le mode Explorer, l’utilisation des mises en relation peut s’avérer très utile et très efficace pour vérifier, analyser, comprendre la donnée en fonction d’axe d’analyse, à travers des filtres très bien intégrés dans le tableau de bord.
Les contrôles d’entrées
Les contrôles d’entrées agissent comme des mises en relations, mais sont intégrés en tant qu’élément externe du rapport. Ils permettent de contrôler le contenu d’une ou plusieurs partie d’un tableau de bord à partir de listes déroulantes, de boutons radio, de curseurs ou de cases à cocher. En fonction de l’élément choisi, la sélection peut être simple ou multiple.
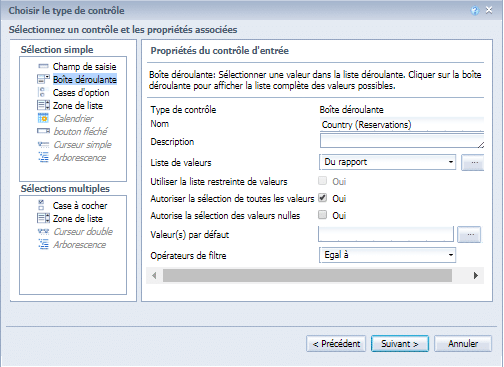
Une des applications peut être un curseur double à faire glisser pour sélectionner une période, ou alors une zone de saisie dans le cas où la liste de valeur possible est trop importante. Les contrôles d’entrées ne sont pas intégrés directement au rapport, mais sont accessibles depuis la liste des filtres du document.
Dans l’exemple ci-dessous, une liste déroulante a été utilisée en tant que contrôle d’entrée, afin de sélectionner un client pour en afficher sa fiche.
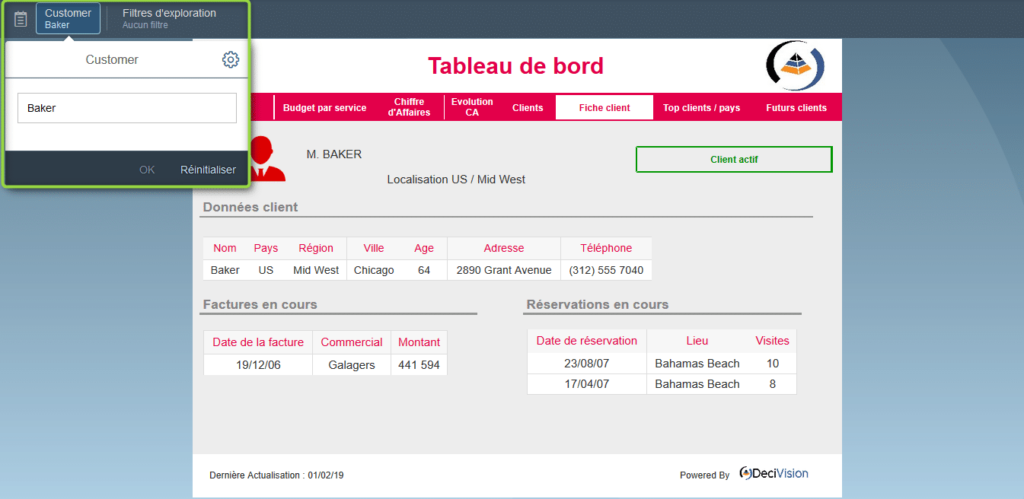
Il est important de rappeler que, depuis le Service Pack 3, les contrôles d’entrée peuvent être paramétrés en cascade, améliorant encore l’expérience utilisateur.
Notre avis : Cette fonctionnalité est également intéressante pour filtrer les données d’un rapport et affiner des résultats. Contrairement à une mise en relation, cette fonctionnalité peut paraître un peu moins intuitive car elle nécessite de faire appel aux filtres, qui ne sont pas inclut directement dans le contenu du rapport, mais disponibles dans la barre de tache. Elle permet en revanche une plus grande flexibilité dans le choix des filtres à appliquer.
Affichage dynamique et mise en forme graphique
Comme il a été dit précédemment, le design et le format de l’affichage d’un contenu est très important pour attirer, intéresser et fidéliser un utilisateur au produit.
Ceci peut passer par l’utilisation de nouveaux indicateurs comme la mosaïque, ou tuile plutôt qu’une simple valeur dans une cellule, mais aussi des nuages de mots, des pyramides, entonnoir, histogrammes à barres chevauchées :
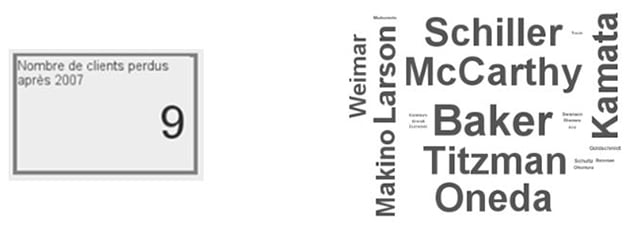
L’utilisation de JavaScript est également possible, pour dynamiser l’affichage d’un titre ou intégrer des indicateurs « customs », tels que la « Progress Bar » ci-dessous.
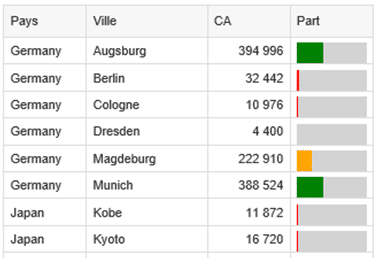
Le portail FIORI
Le portail Fiori, mis en place depuis la version 4.2 SP4, évolue régulièrement pour remplacer à moyen terme la Zone de Lancement BI. Celui-ci redonne un nouveau souffle aux produits BO, notamment sur l’affichage graphique des outils web. Voici, à titre de comparaison, la même page affichée sur les 2 portails Web : la zone de lancement BI et le Portail Fiori :
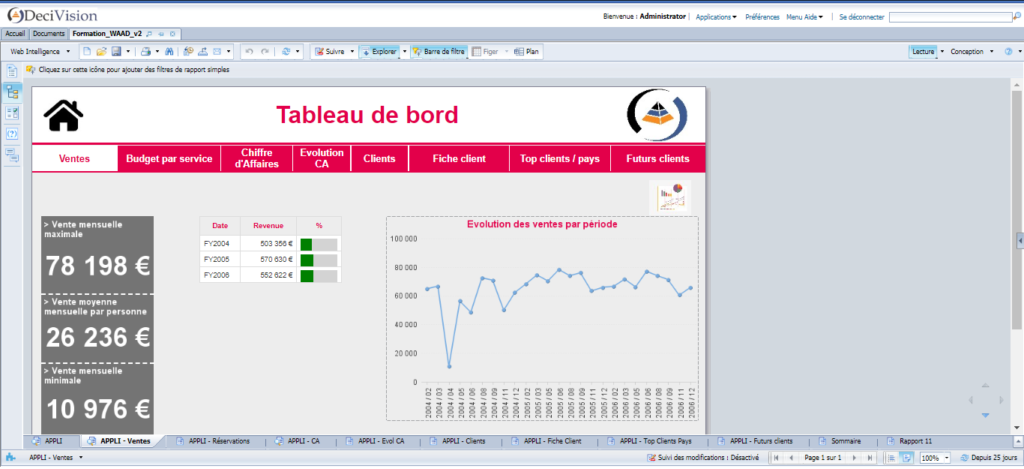
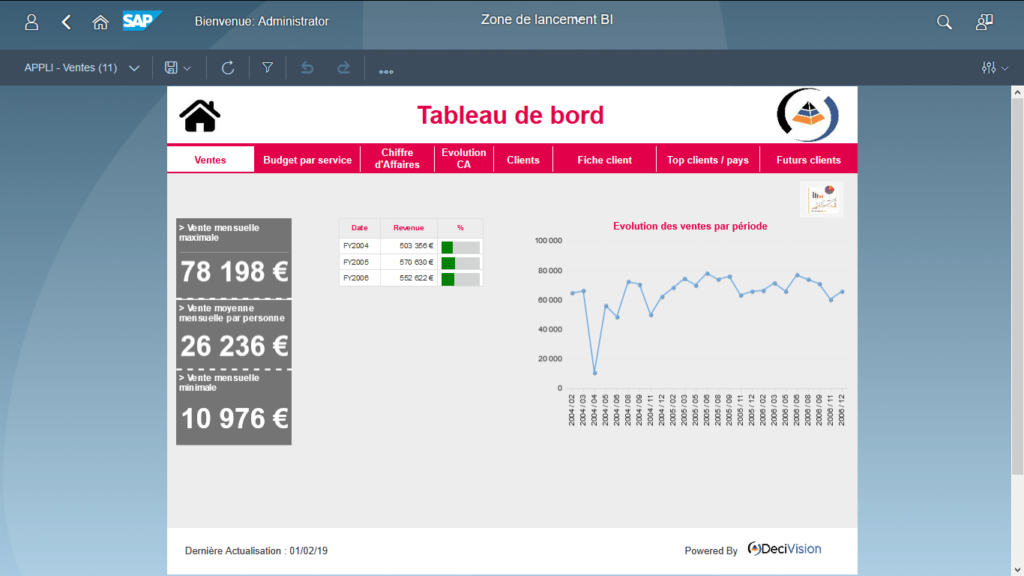
En plus de cet aspect visuel plus attractif, le portail Fiori offre d’autres options intéressantes comme par exemple :
- La possibilité pour les utilisateurs de créer et de personnaliser leurs catégories :
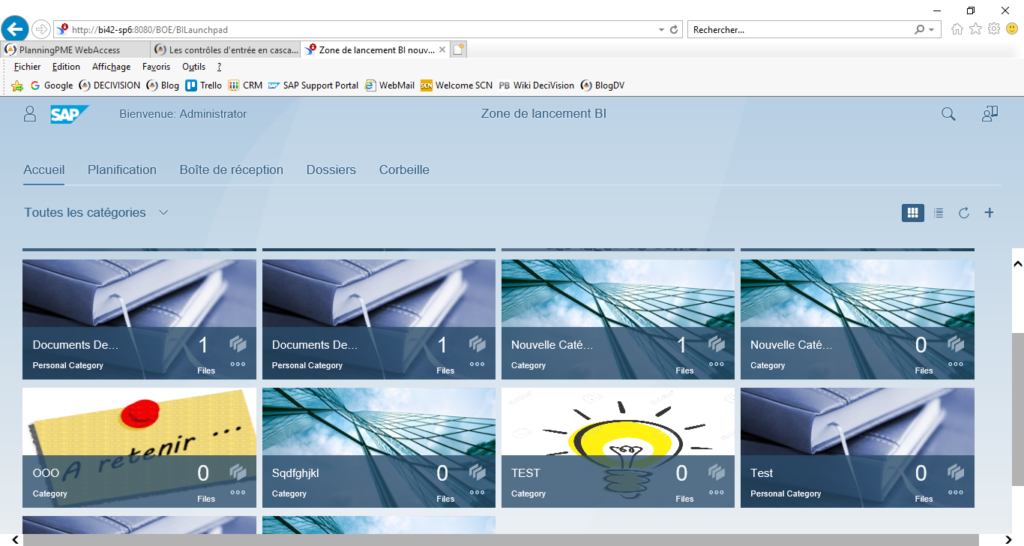
- L’animation des graphiques au chargement de la page :
- L’actualisation automatique du document permettant d’utiliser un Dashboard sur des écrans de contrôles ou de monitoring, en plein écran, avec des données chargées actualisées automatiquement sans avoir à interagir avec le Dashboard :
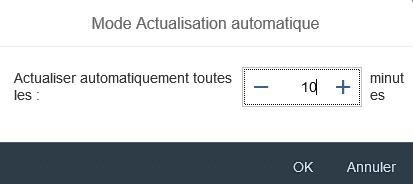
- La possibilité d’appliquer un zoom interne au Dashboard, ou de réajuster automatiquement l’affichage à l’écran sur lequel il se trouve:
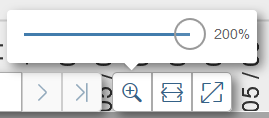
CONCLUSION DE L’EXPERT
La construction d’un document en mode WebI As A Dashboard n’est pas native dans le produit Web Intelligence.
Mais, une fois les fonctionnalités rendant un document interactif acquises, elles deviennent très précieuses pour complètement changer l’utilisation des documents WebI, permettant ainsi de les adresser à des profils d’utilisateurs supplémentaires.
Notons qu’avec les nouveautés que SAP apporte régulièrement à la suite BI 4.2, il est clairement identifié une volonté de se repositionner dans les leaders au niveau des Dashboards à travers l’utilisation de Web Intelligence.
Enfin, pour avoir un résultat 100 % réussi et un effet « Wahou » garanti, il ne faut pas négliger la touche design et esthétique !