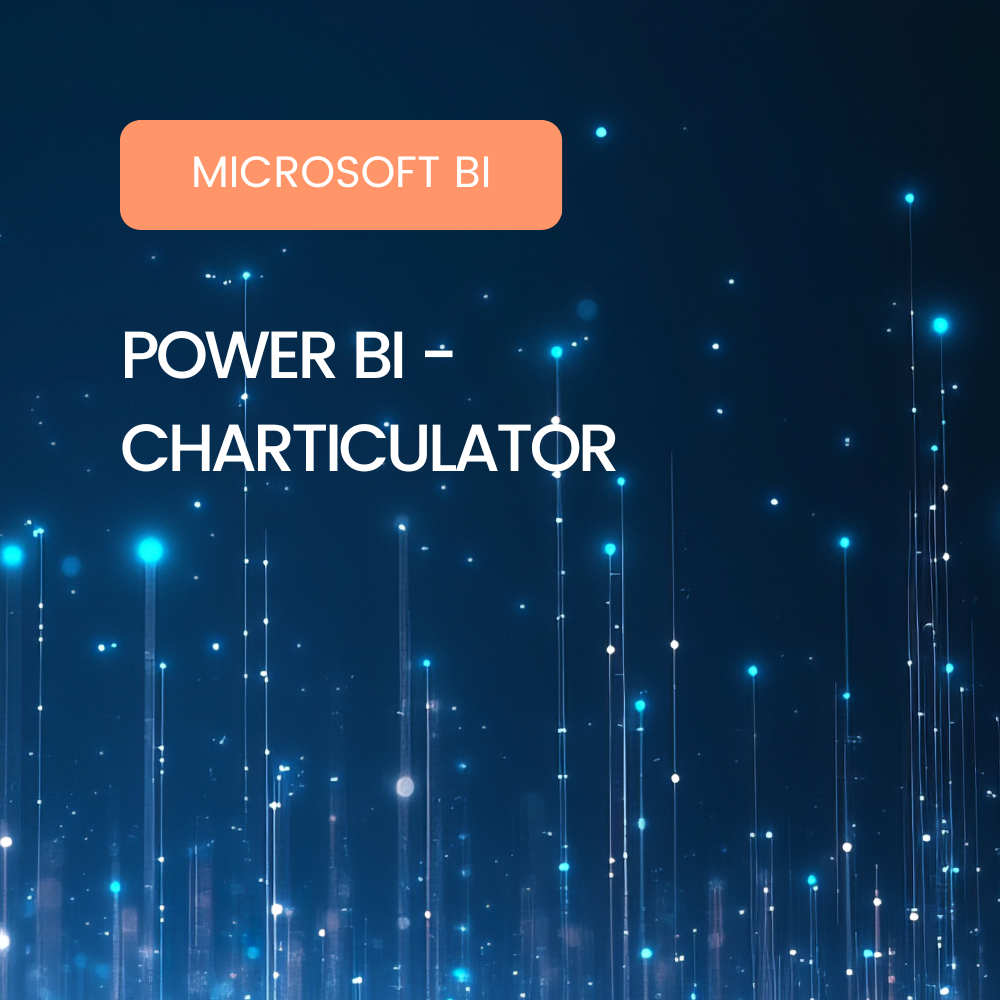Introduction
Dans le domaine de la cartographie, l’outil DigDash se distingue comme une solution moderne offrant une multitude de façons de présenter l’information. Cet outil, développé par une entreprise française, propose plusieurs types de cartes, toutes enrichies de fonctionnalités qui s’ajoutent au fil des mises à jour. Il est même possible d’importer son propre fond de carte pour l’utiliser dans les flux cartographiques.
Après avoir rédigé un premier article sur la cartographie avec DigDash, nous allons désormais approfondir le sujet en nous concentrant sur l’importation de cartes personnalisées. Pour cela, nous aurons besoin d’un logiciel SIG. Dans cet article, nous utiliserons QGIS 3.28.3 (logiciel SIG libre), que vous pouvez télécharger à partir du lien suivant : https://www.qgis.org/download/
Par ailleurs, pour mener à bien cette exploration cartographique avancée, il est nécessaire de disposer de DigDash en version 2022R1 ou ultérieure, incluant le gestionnaire de cartographies.
Pour les fonds de cartes au format SHP, nous nous appuierons sur le découpage administratif du territoire français, disponible et mis à jour sur le site suivant : https://geoservices.ign.fr/adminexpress
Création d’un fond de carte
Fond de carte communale du Nord (59)
Après avoir téléchargé les fonds de cartes ADMIN-EXPRESS, ouvrez QGIS et créez un nouveau projet.

Pour obtenir le fond de carte des communes du Nord, sélectionnez la carte correspondant à l’ensemble des communes. Commencez par ajouter la couche vectorielle correspondante en suivant le chemin suivant :
« Couche » > « Ajouter une couche » > « Ajouter une couche vecteur… »

La carte communale correspond à « Commune.shp ».
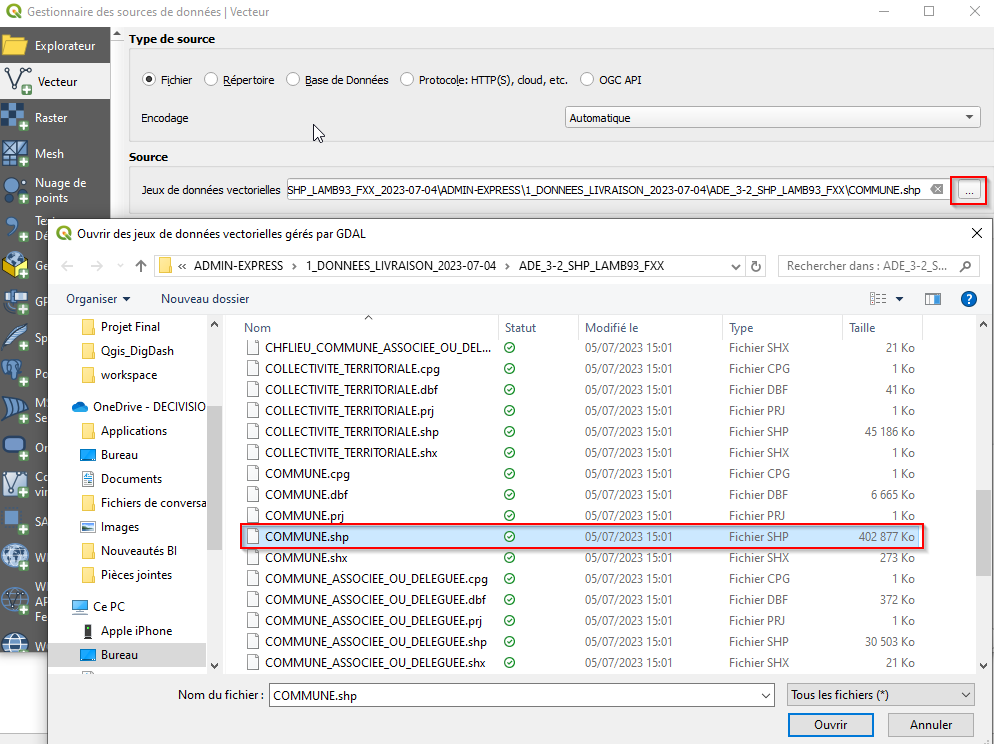
Vérifier le système de coordonnées de référence
Le système de coordonnées de référence (SCR) est utilisé pour représenter des données géographiques dans un environnement cartographique. En termes simples, c’est la grille qui sert à localiser des points sur une carte à l’aide de coordonnées spécifiques, assurant ainsi une représentation géographique exacte et cohérente.
Pour les cartes couvrant le territoire français, le SCR de référence recommandé est Lambert-93, identifié par le code EPSG : 2154. Si vous travaillez avec des collectivités ultramarines ou si vous utilisez une version de DigDash antérieure à 2023R1, il est préférable de choisir le EPSG : 4326.
Pour sélectionner le SCR approprié, dirigez-vous vers le cadre situé en bas à droite de l’écran. Ensuite, tapez le code EPSG correspondant au SCR que vous souhaitez utiliser, tout en vérifiant que l’option « Aucun SCR » n’est pas activée.
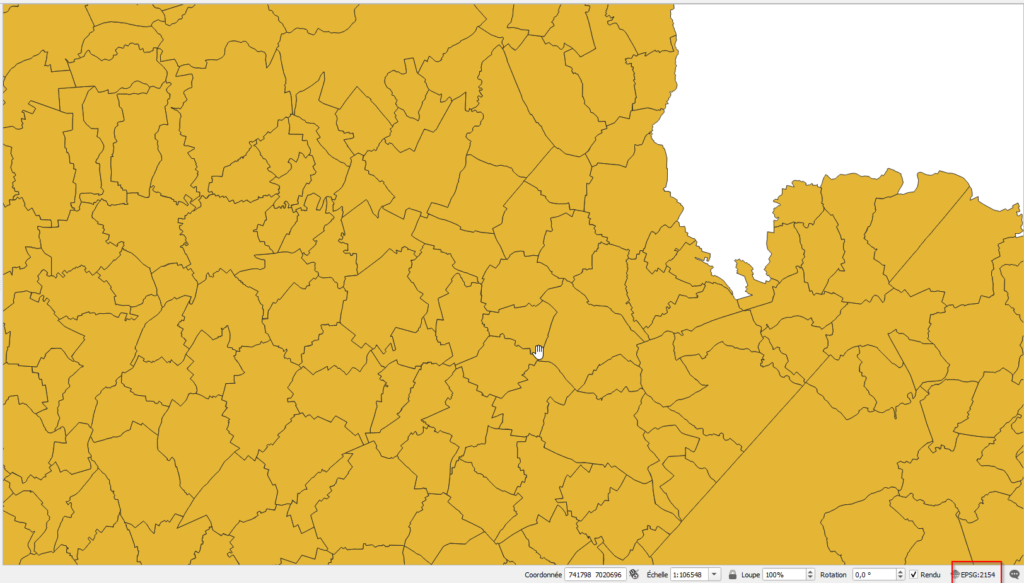
Extraire les communes du Nord (59)
Pour isoler uniquement les communes du Nord, il est nécessaire de travailler avec les données associées à la carte COMMUNES. Pour commencer, ouvrez la table des attributs.
Cette carte comprend un attribut INSEE_DEP, ce qui permet de filtrer les communes du Nord en utilisant le code départemental. Pour ce faire, suivez ces étapes :
- Accédez à « Sélection par expression »
- Entrez l’expression suivante : « INSEE_DEP = 59 »
- Cliquez sur » Sélectionner des entités » pour obtenir les communes du Nord.
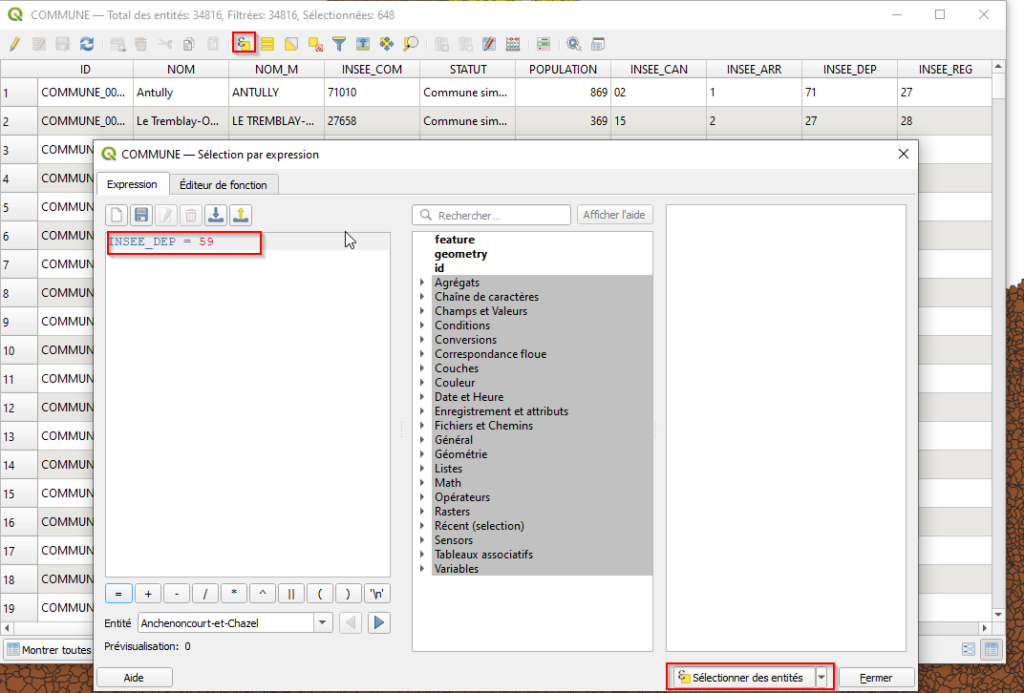
Les lignes sélectionnées apparaîtront en surbrillance, tout comme les communes correspondantes sur la carte.
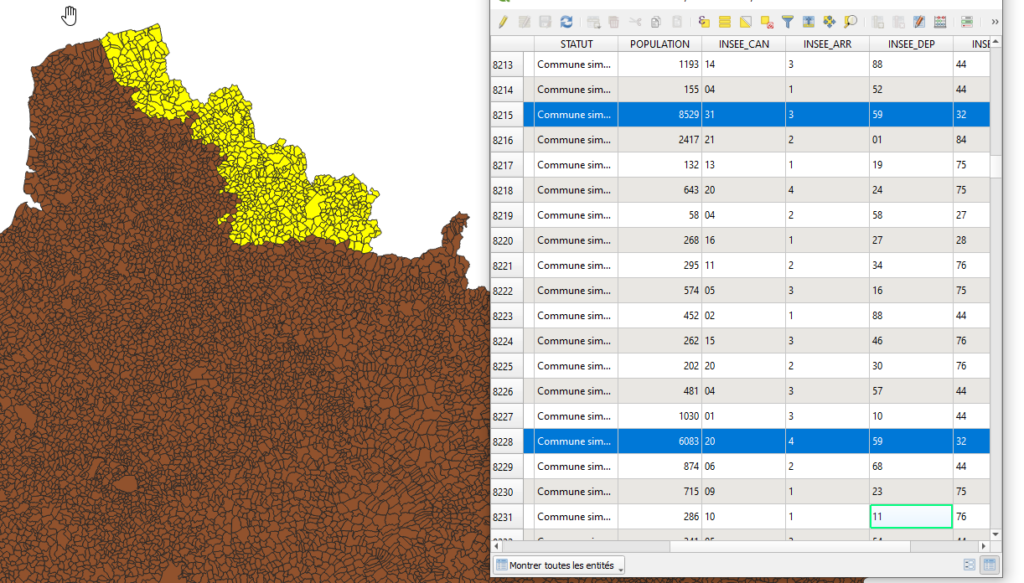
Exporter le fond de carte du Nord
En exportant ce fond de carte, vous allez créer une nouvelle couche contenant uniquement les communes du Nord. Voici comment procéder :
- Clic droit sur la couche « COMMUNE »
- Sélectionnez « Exporter » > « Sauvegarder les entités sélectionnées sous… »
- Choisissez le format « GeoJSON » pour garantir la compatibilité avec DigDash.
Veillez à bien vérifier les éléments suivants :
- Le SCR doit être le même que précédemment sélectionné (EPSG : 2154).
- L’option « N’enregistrer que les entités sélectionnées » doit être cochée.
Une fois le fichier exporté au format GeoJSON, vous pourrez changer l’extension si nécessaire pour répondre à vos besoins.
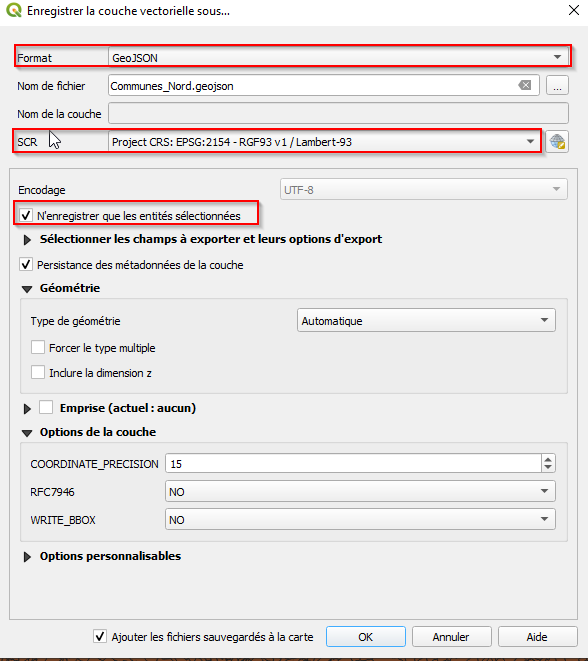
Répétez le processus pour obtenir la couche des départements (departement.shp). Exportez cette couche au format GeoJSON pour pouvoir créer une hiérarchie dans DigDash ultérieurement.
Importer la carte personnalisée sur DigDash
Importation des cartes
Avant l’importation, il est nécessaire de changer l’extension des fichiers exportés de GeoJSON en JSON.
Ensuite, lancez le studio DigDash et accédez au gestionnaire de cartes. Suivez ces étapes :
- Cliquez sur « Ajouter une carte… »
- Choisissez l’option « JSON »
- Sélectionnez « Ajouter un fichier… »
N’oubliez pas de donner un nom à la carte avant de finaliser en cliquant sur « OK »
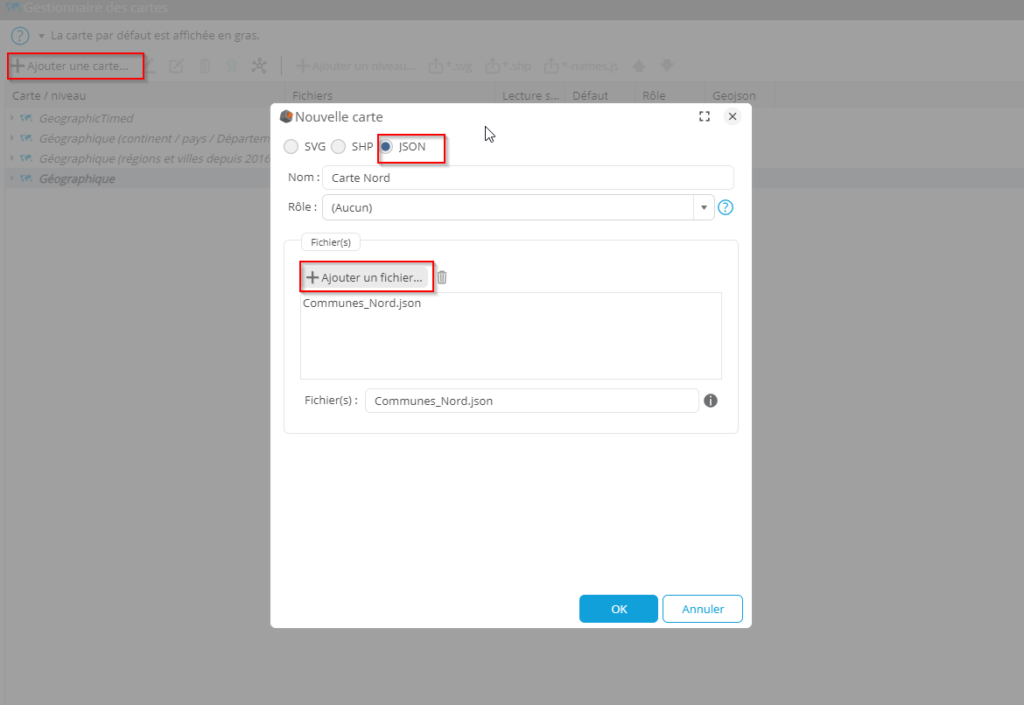
Ouvrir un flux OSM
Ouvrez un flux OSM et choisissez le modèle de données souhaité. Il est important que le modèle de données utilise la même dimension géographique que celle de la carte pour établir une correspondance exacte.
Dans notre cas, la colonne INSEE_COM sera utilisée comme identifiant unique pour chaque commune. Il est toujours préférable d’utiliser des identifiants uniques plutôt que des noms de communes ou des codes postaux, car ces derniers peuvent être sujets à des doublons ou être associés à plusieurs communes.
Pour rappel, cet identifiant est celui qui est associé à la couche de carte importée dans QGIS, et il est visible en ouvrant la table des attributs.
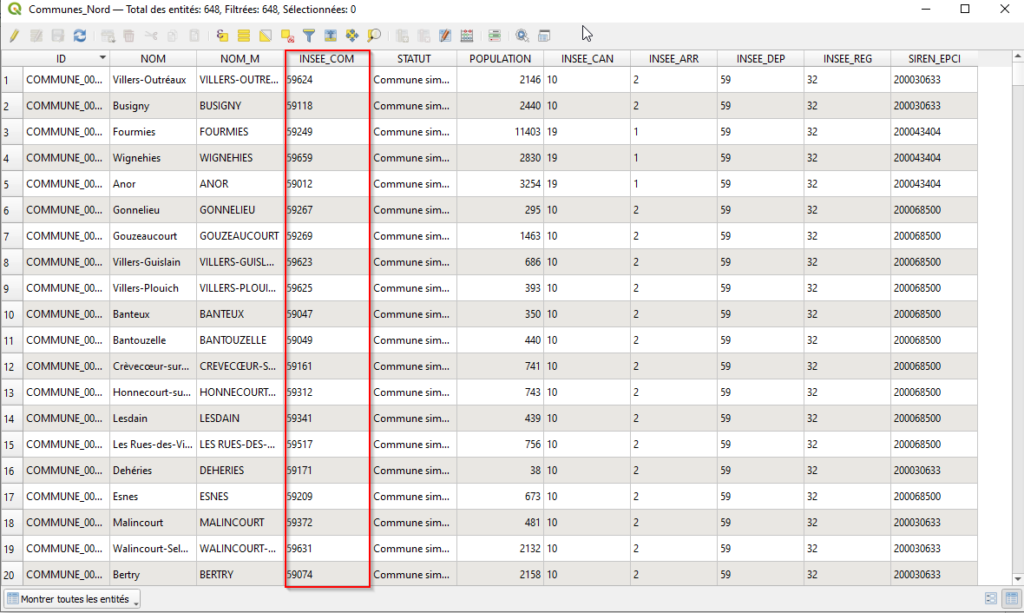
Une fois le flux OSM ouvert, accédez à « Paramètres de visualisation » > « Paramètres de carte ».
Choisissez ensuite la carte désirée et confirmez en cliquant sur « Valider »
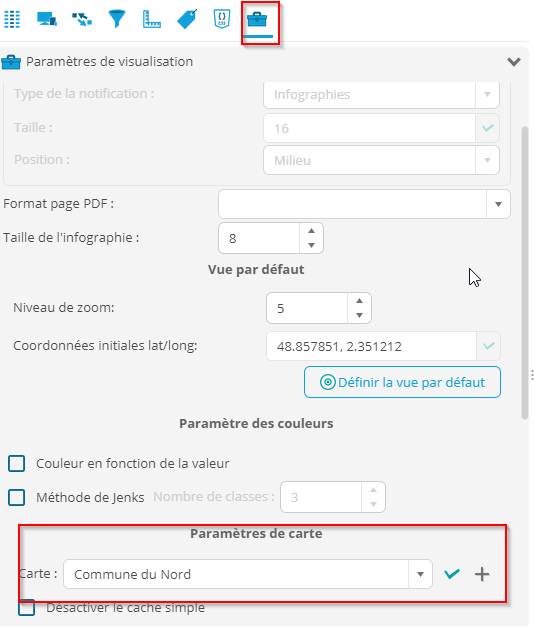
Lorsque la carte est chargée, un triangle orange apparaîtra. C’est un bon signe, car cela indique qu’une correspondance a été trouvée entre le fond de carte et le modèle de données. Un score d’occurrence de 100 % signifie qu’il y a une correspondance totale entre les codes des communes dans le modèle et ceux du fond de carte.
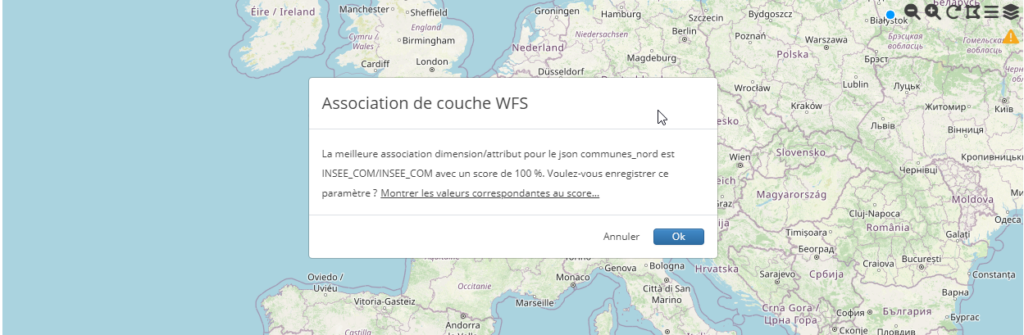
Ajouter une hiérarchie à la carte
Nous allons créer une hiérarchie entre les départements et les communes. Ainsi, lorsque vous cliquerez sur un département, OpenStreetMap affichera les communes de ce département.
Pour commencer, retournez dans le gestionnaire de cartes et ajoutez le niveau supplémentaire correspondant aux départements.

La deuxième étape consiste à créer une hiérarchie directement au niveau du modèle de données. Pour ce faire, sélectionnez les dimensions de la plus détaillée à la moins détaillée en utilisant un groupement automatique. Dans ce cas, choisissez d’abord code commune, puis code département.
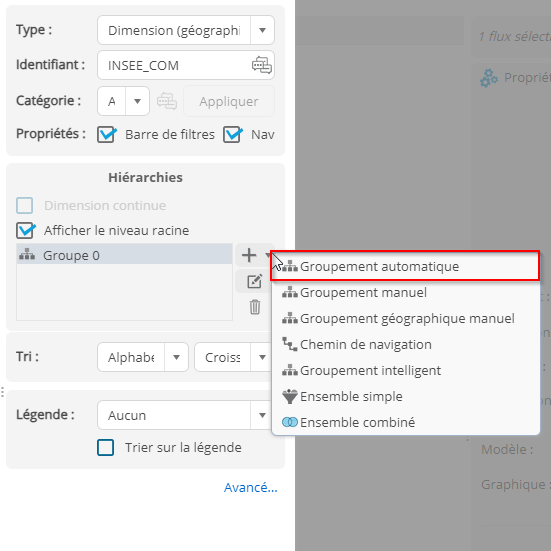
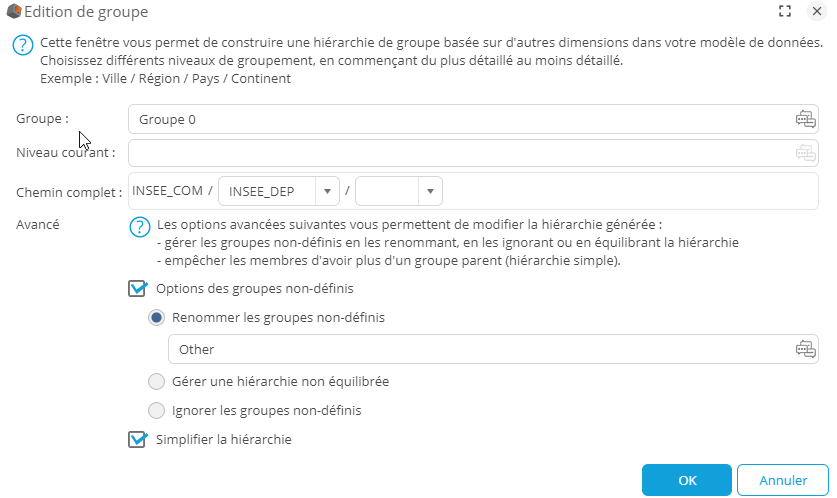
Inscrivez-vous à la newsletter DeciVision !
Soyez notifiés de nos derniers articles de blog, de nos prochains webinars et nos actualités !
Enfin, retournez sur le flux OpenStreetMap et sélectionnez la dimension géographique avec hiérarchie, en vous assurant qu’elle est réglée sur le niveau le moins détaillé (dans ce cas, département).
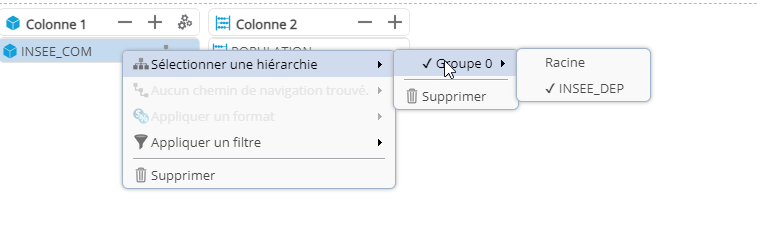
Accédez à « Interaction » > « Action au clic »
Assurez-vous que la colonne correspondant à la dimension géographique est configurée avec l’action « Naviguer dans les hiérarchies »
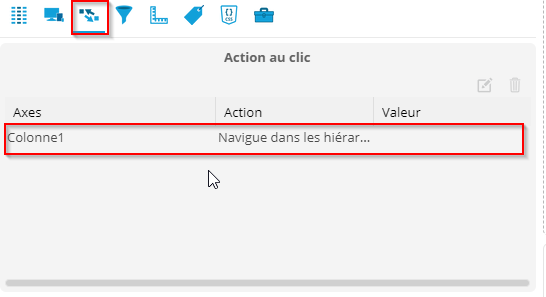
Réimportez la carte, puis accédez au menu « OSM » > « Calque (WFS) »
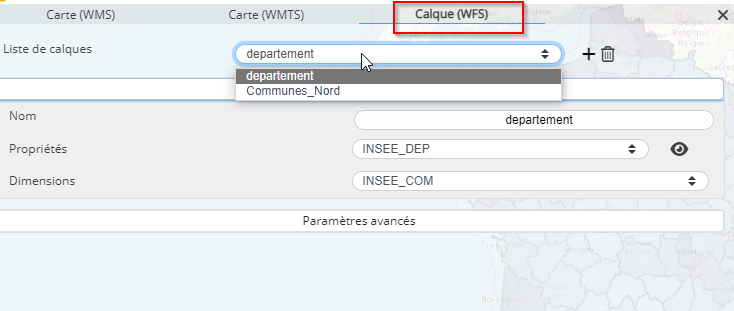
Vérifiez que la propriété de la couche correspond bien à ce que vous souhaitez (ici, INSEE_DEP). La dimension affichée sera toujours celle qui a servi de base à la construction de la hiérarchie (ici, INSEE_COM).
Vous pouvez désormais naviguer entre les hiérarchies en cliquant sur les éléments !
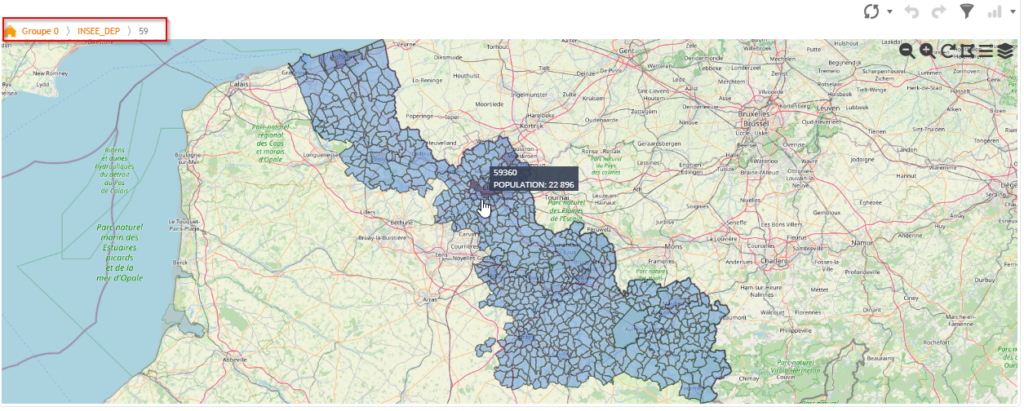
Importation zone de chalandise
Après avoir préalablement créé une zone de chalandise dans QGIS (une zone de chalandise étant le secteur géographique d’où proviennent les clients d’un magasin ou d’une entreprise, c’est-à-dire le « terrain de jeu » commercial pour attirer et retenir la clientèle), procédez comme suit :
- La zone de chalandise peut être créée, par exemple, à l’aide de l’extension ORS Tools.
- Comme pour n’importe quel fond de carte, importez la zone de chalandise via le gestionnaire de cartes et répétez le processus précédemment décrit.
Une fois cela fait, ouvrez un flux OSM et importez le fond de carte.
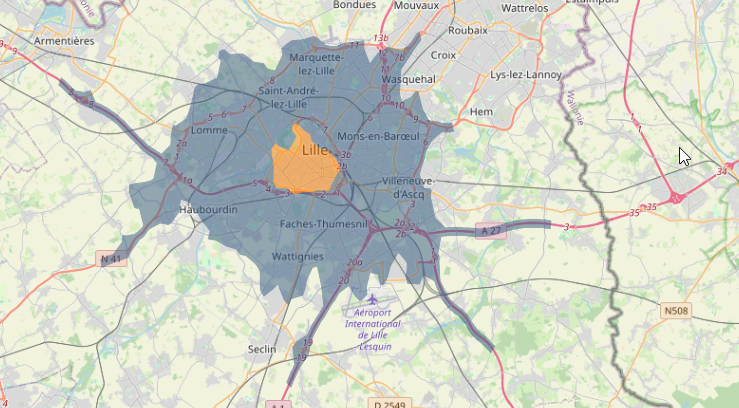
DashBord
Voici un aperçu du tableau de bord pour le nombre de clients chez DeciVision, où nous avons pu aller jusqu’au niveau le plus détaillé, celui de la commune, grâce à l’importation de cartes personnalisées dans DigDash !
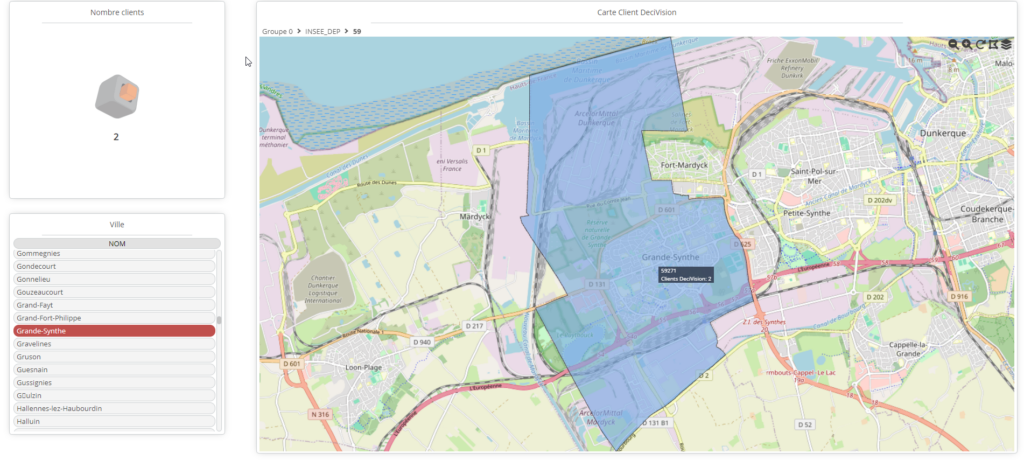
CONCLUSION DE L’EXPERT
Au-delà de la simple visualisation des données géographiques, chaque entreprise a des besoins spécifiques en matière de cartographie. L’importation de cartes personnalisées dans DigDash répond à ces besoins en offrant une flexibilité et une puissance d’analyse inégalées. C’est un atout essentiel pour toute entreprise qui souhaite exploiter la dimension spatiale de ses données. En allant au-delà des découpages administratifs traditionnels, DigDash permet de prendre des décisions stratégiques éclairées et de visualiser tous les KPIs de l’entreprise directement sur une carte.