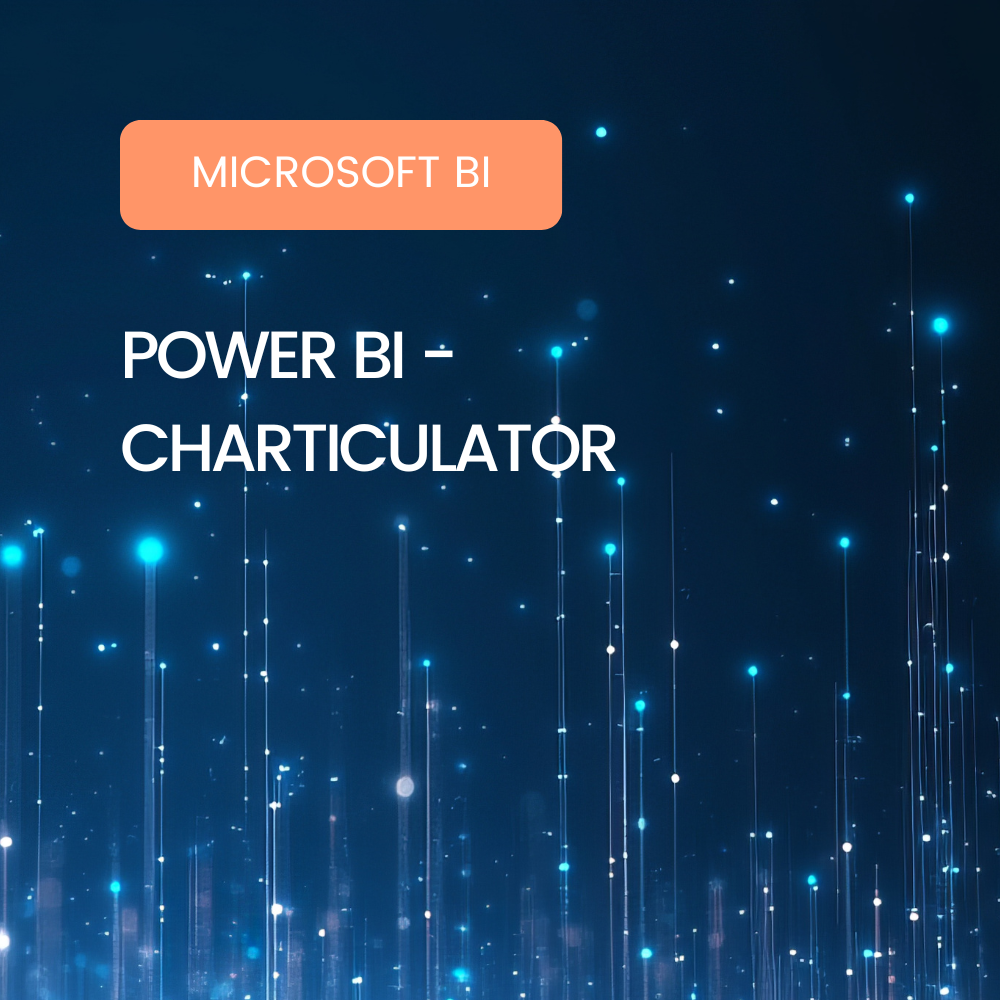La problématique que nous allons aborder dans cet article est bien connue des contrôleurs de gestion qui sont justement habitués à faire la chasse aux données incohérentes dans leurs tableaux de bord.
Prenons un exemple simple, le chiffre d’affaire par région présenté dans un tableau tel que ci-dessous :
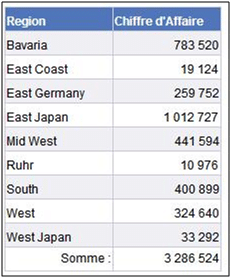
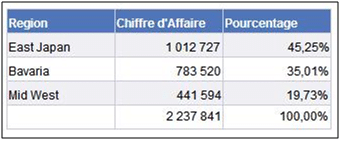
Le pied du tableau affiche toujours un total de 100%, alors que celui-ci ne correspond pas à la réalité. En effet, la somme des 3 régions affichée n’est pas égale à 100% du Chiffre d’Affaires de la société. Cette visualisation des données est donc facilement mal interprétable, crée de la confusion et rend les données de l’utilisateur incohérentes.
Si l’on calcule le pourcentage réel, basé sur toutes les données Région, on remarque qu’ici le total n’est simplement que de 68,09% :
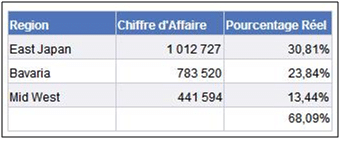
Si ce problème n’est pas fondamentalement compliqué à gérer dans un tableau (cf. ci-dessus), il est en revanche très problématique dans le cas d’une représentation des données sous la forme de diagramme à secteurs (camemberts). En effet, dans ces diagrammes il est impossible de faire apparaître les totaux des valeurs. Les valeurs affichées seront donc présentées comme étant complètes, alors que les secteurs affichés ne représentent que 68,09% des valeurs.
Pour pouvoir créer une représentation camembert des données correcte et cohérente, nous devons créer une valeur « Autres », qui regroupera les données manquantes afin d’obtenir un « vrai 100% » en visualisation.
Pour cela, nous allons créer des variables :
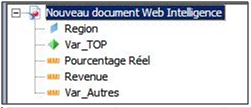
Pour calculer le pourcentage réel, nous créons une variable de type Indicateur que l’on appelle : « Pourcentage réel » :
=[Revenue]/AucunFiltre(Somme([Revenue])) Dans Rapport
Ensuite, nous créons une autre variable de type Indicateur que l’on appelle : « Var_Autres ». Cette variable va nous permettre de connaître la taille du classement. Ici, elle sera égale à 3 :
=Classement([Pourcentage Réel];[Region]) Dans ([Region])
Enfin, nous créons une troisième variable, cette fois de type Information, que l’on appelle : « Var_TOP » :
=Si([Var_Autres]<4;[Region]; »Autres ») Dans([Region])
La solution est donc d’ajouter une quatrième catégorie « Autres » permettant d’obtenir une représentation correcte.
Nous obtenons donc :
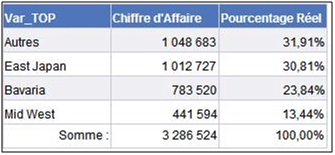
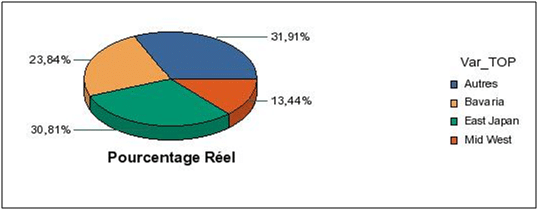
Maintenant la représentation des données est correcte et cohérente, le diagramme contient l’ensemble des données tout en présentant les 3 Régions les plus importantes.