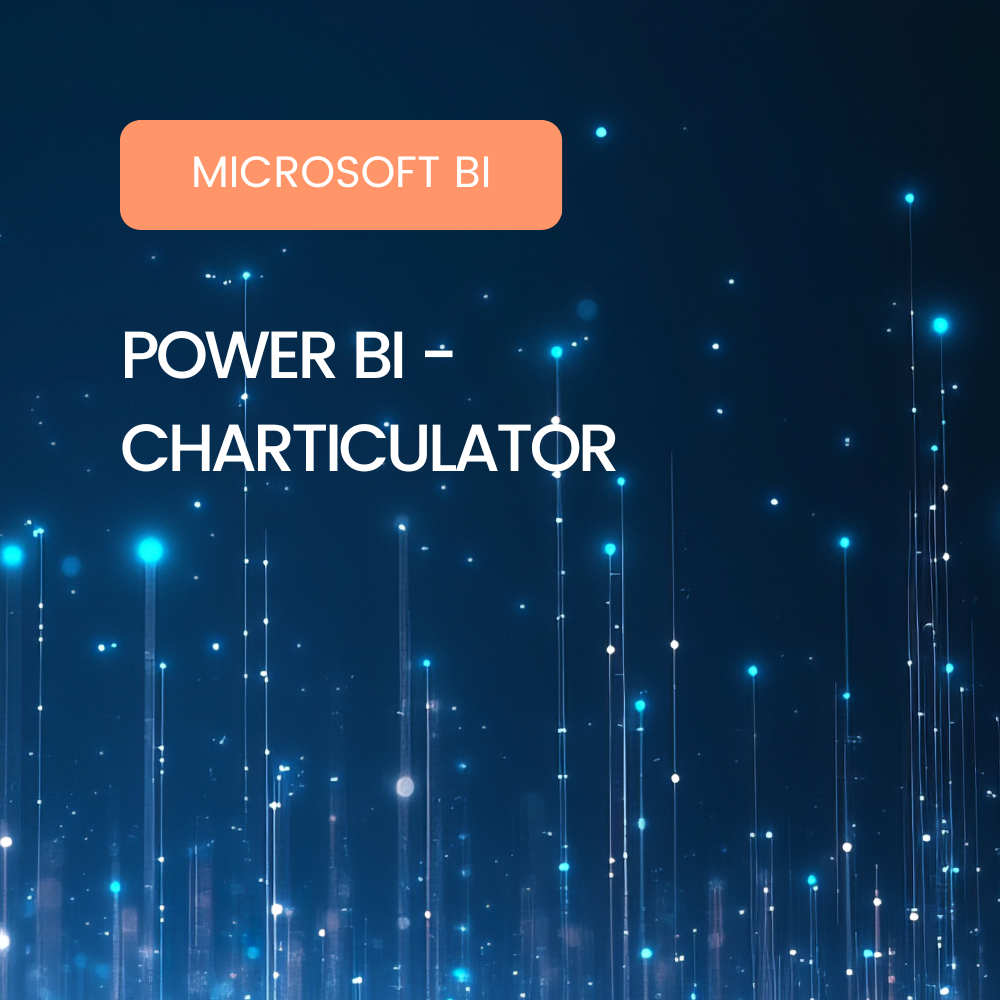Introduction
Power BI, la solution Business Intelligence de Microsoft, propose divers outils complémentaires externes conçus pour accompagner les utilisateurs dans le développement rapide et dynamique des requêtes sur leurs rapports Power BI Desktop.
L’un de ces outils complémentaires est Tabular Editor, il se démarque par sa puissance pour travailler avec des modèles tabulaires. En plus de Power BI, Il peut être utilisé avec des modèles basés SSAS et Azure Analysis Services.
Dans cet article, nous explorerons son fonctionnement ainsi que les nombreux avantages qu’il offre.
Présentation de Tabular Editor
Tabular Editor est une solution qui regroupe plusieurs fonctionnalités permettant aux l’utilisateurs d’accéder et d’éditer divers objets (tables, colonnes, mesures, … etc.) au sein de leurs rapport Power BI local ou publié. Cela inclut la modification des mesures DAX, des fonctions Power Query, la gestion des relations entre les tables, la place les règles de sécurité sur les objets (OLS), la description et traduction des objets d’un rapport.
Parmi les nombreuses fonctionnalités de l’outil, on peut noter la possibilité de :
- Editer les mesures DAX et les fonctions Power Query
- Etablir des relations au sein d’un modèle de données
- Créer des dossiers pour regrouper et organiser un ensemble de mesures et de colonnes calculées
- Dupliquer plusieurs mesures dans un même rapport sans avoir à ressaisir le code DAX
- Saisir et éditer les propriétés d’un objet :
- Nom
- Type de données
- Description
- Traduction
- Masquer des objets
- Afficher simultanément plusieurs dimensions, parmi elles :
- La zone de formule DAX d’une mesure
- L’aperçu de données
- Les propriétés des objets
- Les détails d’une erreur
Inscrivez-vous à la newsletter DeciVision !
Soyez notifiés de nos derniers articles de blog, de nos prochains webinars et nos actualités !
Présentation de l'interface
Cette solution complémentaire nécessite une installation préalable en plus de l’outil Power BI Desktop. Deux versions sont disponibles :
- Version 2.x: C’est la version gratuite en libre accès. Son téléchargement est disponible sur GitHub.
- Version 3.x: C’est la version payante qui nécessite une licence selon l’utilisation et le besoin de l’organisation. Elle dispose d’une version d’essai de 30 jours pour tous les nouveaux utilisateurs.
Une fois l’outil installé, deux possibilités existent pour accéder à l’interface :
- A partir de l’application Power BI Desktop, depuis le ruban de fonctionnalités sur l’onglet Outils externes.

- Localement, en sélectionnant le rapport auquel nous souhaitons apporter des modifications.
- Rapport local : à partir du menu déroulant File è Open è From File.
- Rapport publié (sur Power BI Service) : à partir du menu déroulant File è Open è From DB.
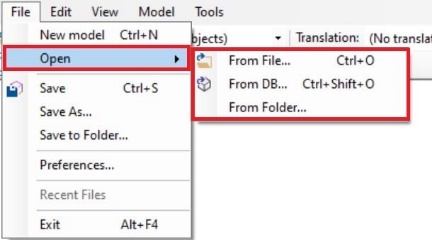
L’interface se compose de quatre principales parties :
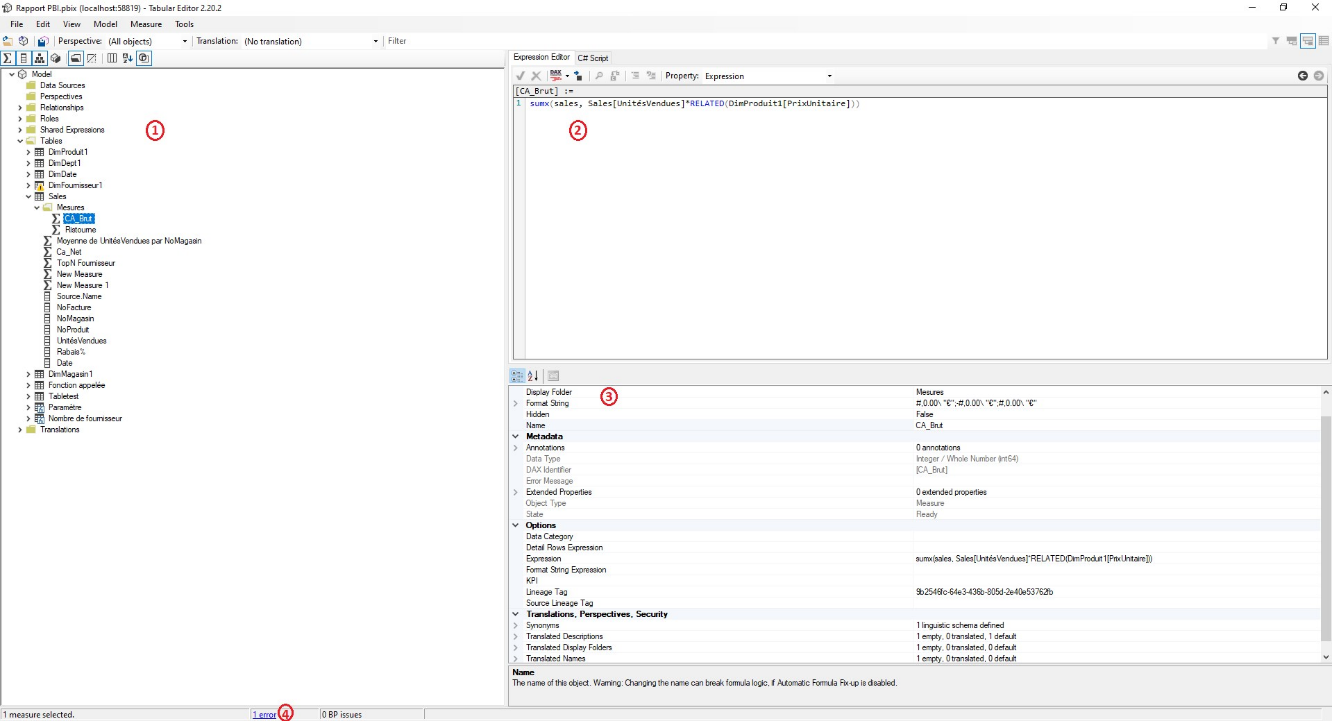
- Tom Explorer, regroupe l’ensemble des objets présents sur le rapport Power BI sous forme de hiérarchie.
Nous pouvons retrouver principalement les tables, les colonnes de chaque table, les relations entre les tables, les règles de sécurité OLS, ainsi que les langues de traduction disponibles…
- Expression Editor, offre la possibilité d’accéder au code associé à chaque objet sélectionné. Cela inclut le code DAX, langage Power Query…
- Volet des propriétés, fournit des informations détaillées sur chaque objet sélectionné.
- Section des messages, renvoie les erreurs qui sont détectées dans le rapport. Cela peut inclure des erreurs liées à une expression DAX, des fonction Power Query, aux jointures entre tables, … etc.
Pour accéder à l’erreur, il faut cliquer sur le bouton « Error » situé en bas à gauche de Tom Explorer, ce qui affichera les détails de l’erreur dans une nouvelle fenêtre.
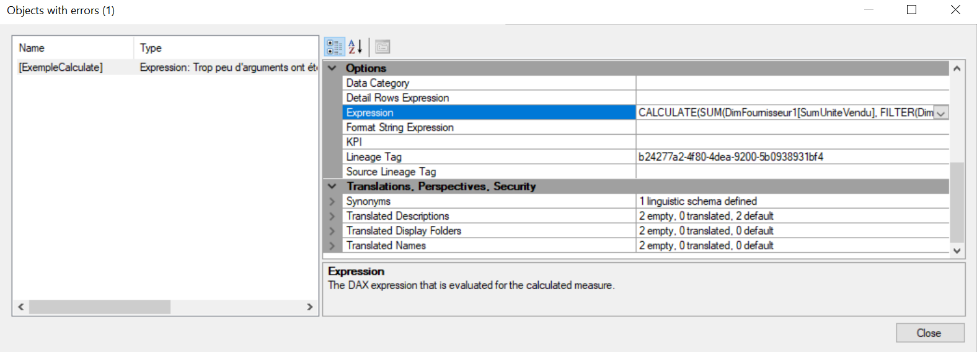
Avantages de l’utilisation de Tabular Editor
L’utilisation de Tabular Editor est de plus en plus fréquente dans la communauté Power BI, et ce, pour les avantages suivants :
- Centralisation du langage DAX et du langage M
- Création de groupes de calculs permettant de réunir les mesures DAX d’un rapport
- Automatisation de l’actualisation après la sauvegarde dans Tabular Editor
- Formatage les champs de données de manière spécifique à travers le volet des propriétés
- Duplication des mesures DAX
- Facilité de déplacer les objets entre les dossiers
- Visualisation des dépendances
- Application des filtres sur des colonnes à travers l’aperçu des données
- Export et import (json) des traductions configurées pour tous les jeux de données
Focus sur la fonctionnalité de traduction de Tabular Editor
En général, la traduction dans le contexte des outils de modélisation de données peut être utile lorsqu’on travaille avec des modèles multilingues ou lorsqu’on souhaite fournir une interface utilisateur dans différentes langues. Cela pourrait permettre aux utilisateurs d’interagir avec le modèle de données dans leur langue préférée, même si les données sous-jacentes restent les mêmes.
Il existe sur Tabular Editor une fonctionnalité de traduction qui permet d’ajouter une nouvelle langue pour inclure des descriptions et des traductions dans vos métadonnées. Pour cela :
- Sélectionnez le dossier « Traductions », cliquez ensuite sur le bouton droit de la souris pour ajouter une nouvelle langue
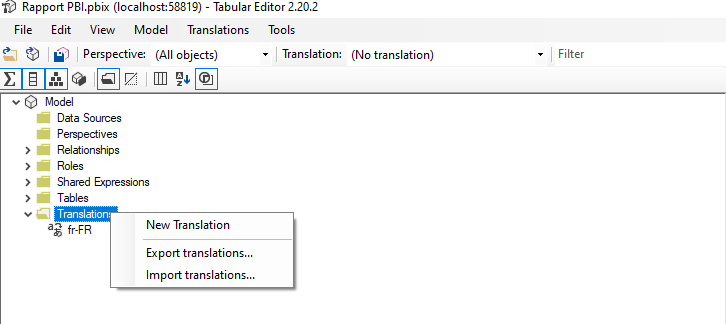
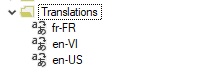
- Les traductions ajoutées sur un objet seront ensuite affichées dans la section des propriétés
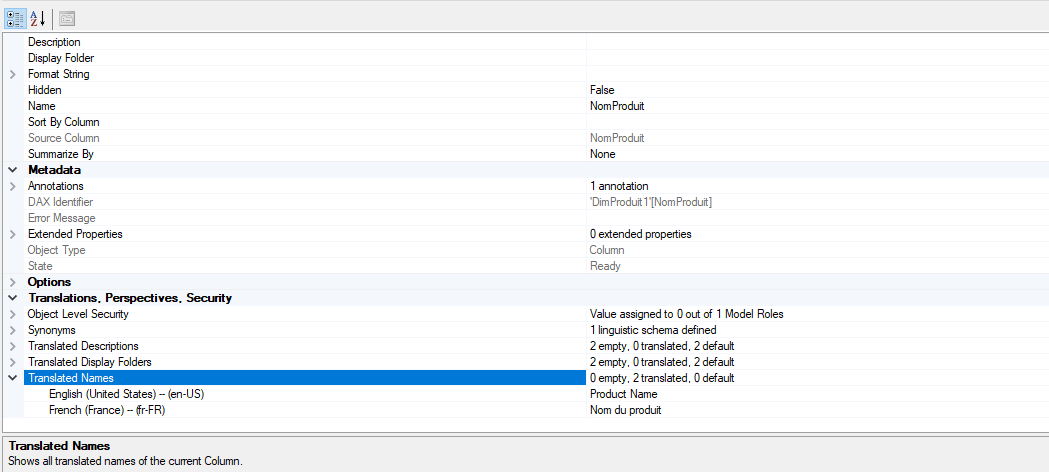
CONCLUSION DE L’EXPERT
Pour conclure, Tabular Editor est un outil « Back End » qui simplifie le processus de développement, de gestion et de maintenance des modèles de données tabulaires, offrant des fonctionnalités avancées dans le domaine de l’analyse de données et de la BI.