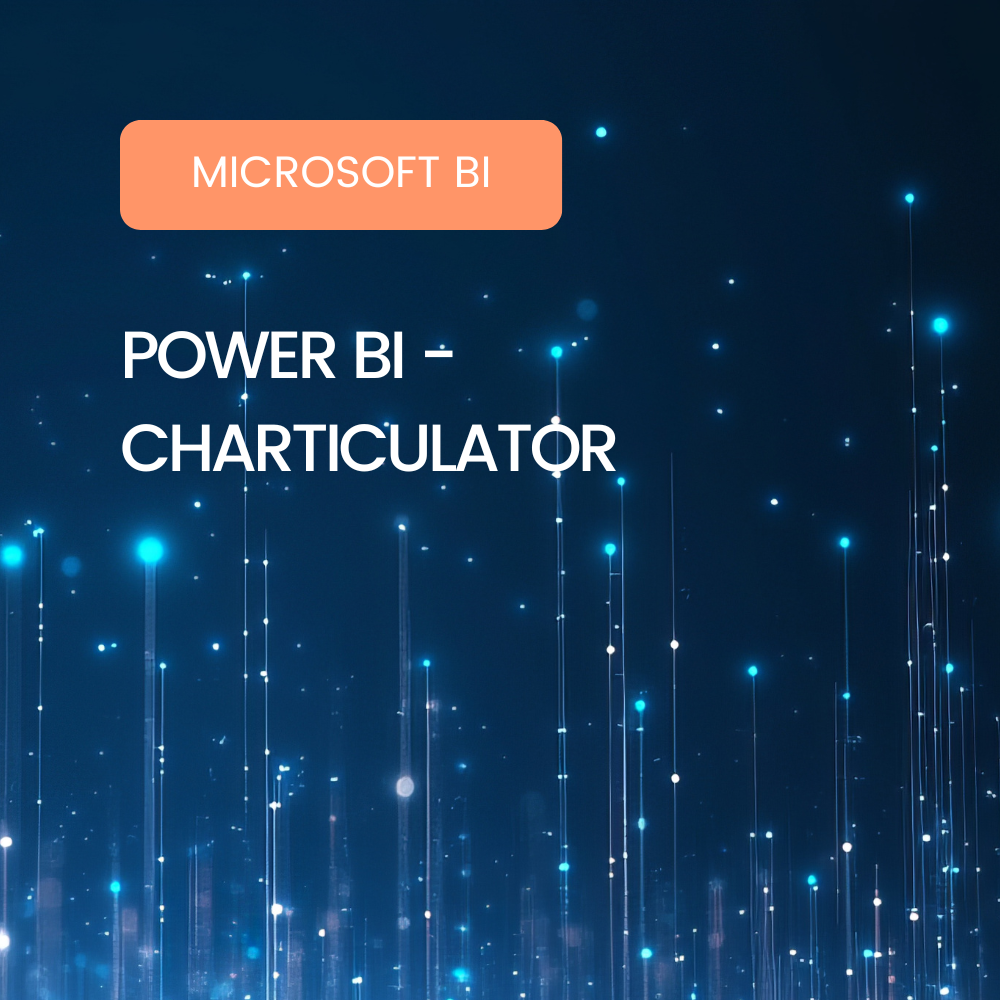Introduction
La personnalisation des thèmes et du design des rapports Power BI avec des fichiers JSON permet aux entreprises de créer des rapports visuellement cohérents et alignés sur leur charte graphique. En définissant des couleurs, des typographies, des arrière-plans et des styles de visualisations, les utilisateurs peuvent personnaliser chaque aspect de l’apparence des rapports. Cette approche assure une homogénéité visuelle et améliore l’expérience utilisateur en rendant les données plus accessibles et percutantes. Dans cet article, nous verrons comment utiliser le JSON pour concevoir des thèmes sur mesure et répondre aux besoins spécifiques de chaque entreprise en termes d’esthétique et de fonctionnalités.
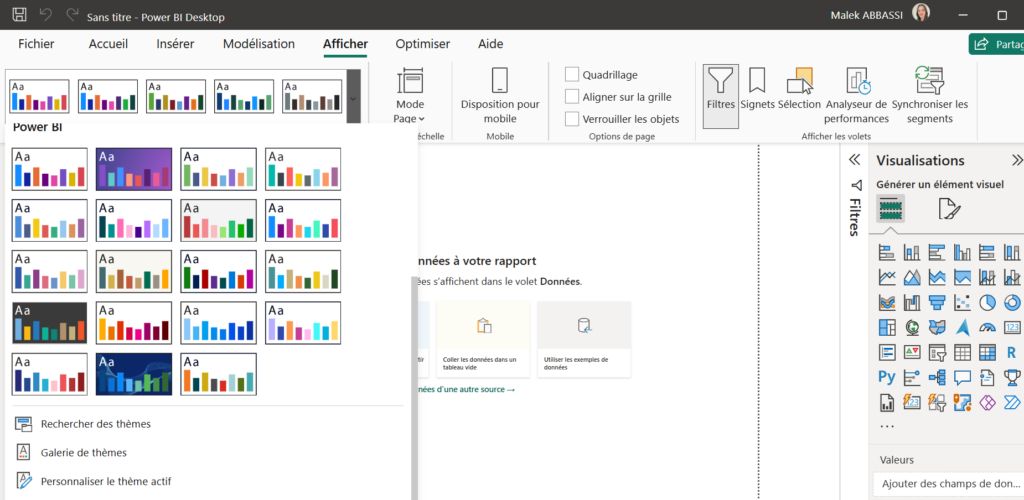
Power BI et la personnalisation des thèmes
Power BI est un outil puissant de visualisation de données qui permet aux utilisateurs de créer des rapports interactifs et dynamiques. Il offre la possibilité d’appliquer des thèmes personnalisés en utilisant JSON, ce qui permet de contrôler l’apparence des visuels, des couleurs, des polices et bien plus encore.
Importer des thèmes depuis les sites Microsoft
Microsoft propose une variété de thèmes prêts à l’emploi que vous pouvez directement importer et appliquer à vos rapports Power BI.
Voici les étapes pour importer un thème depuis la galerie en ligne : Themes Gallery – Microsoft Fabric Community
- Ouvrez Power BI Desktop.
- Allez dans l’onglet Affichage.
- Cliquez sur Thèmes > Parcourir les thèmes.
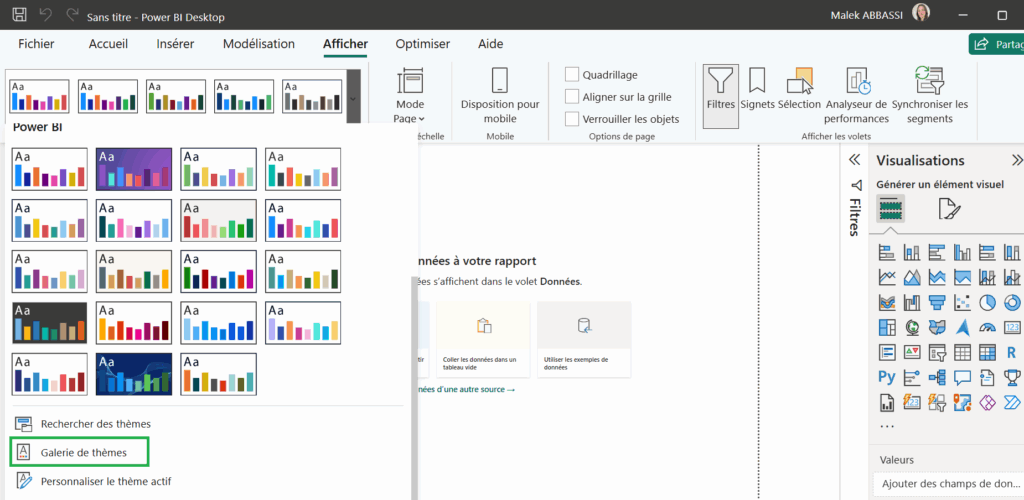
4. Sélectionnez un thème parmi ceux proposés par Microsoft.
- Des entreprises publient des thèmes personnalisés et sécurisés pour leurs data analystes
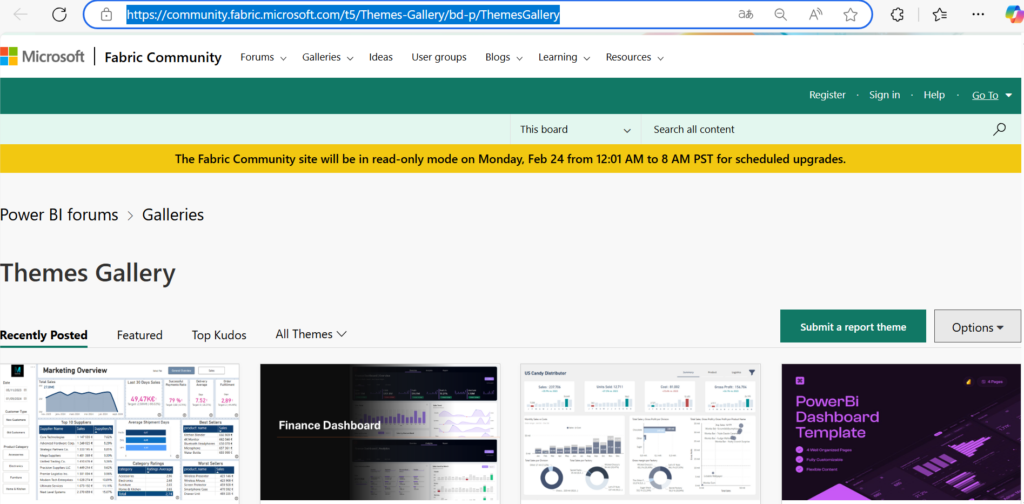
5. Télechargez le fichier.json qui contient les propriétés du thème souhaité.
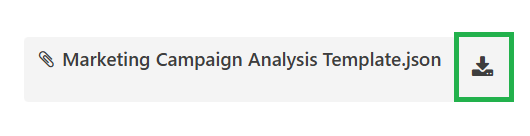
6. Sur PBI Desktop choisissez Appliquer pour modifier instantanément l’apparence de votre rapport.
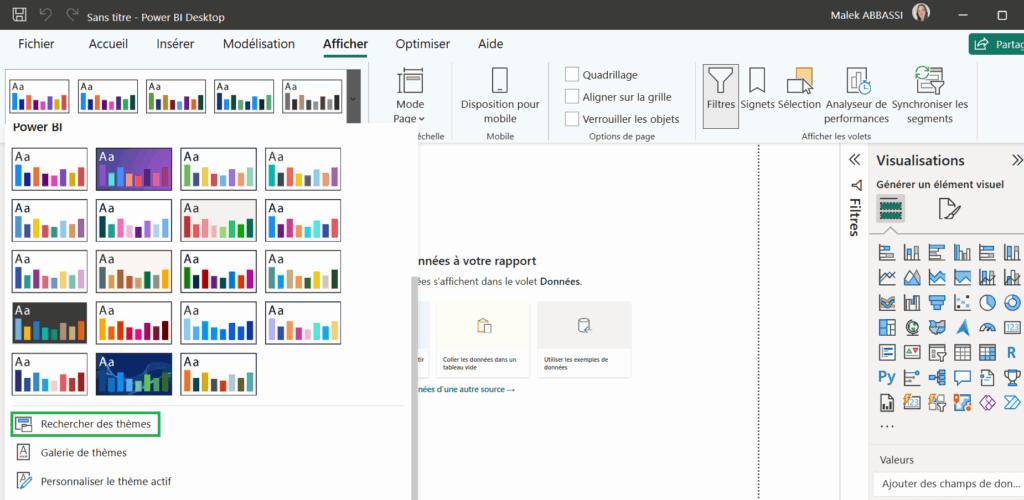
7. Sélectionnez votre fichier JSON et appliquez-le au rapport.
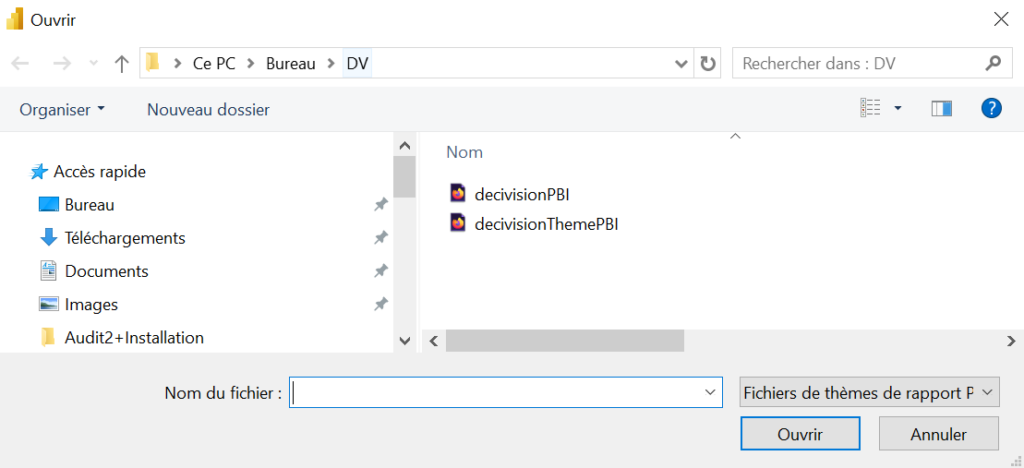
Ces thèmes prédéfinis permettent une personnalisation rapide sans nécessiter de développement supplémentaire.
Inscrivez-vous à la newsletter DeciVision !
Soyez notifiés de nos derniers articles de blog, de nos prochains webinars et nos actualités !
Créer un thème personnalisé en local avec JSON
L’utilisation d’un fichier JSON permet de normaliser l’apparence de vos rapports Power BI et de garantir une cohérence graphique au sein de votre organisation. En définissant des éléments tels que les couleurs, les polices, les tailles de texte et d’autres paramètres de mise en page, vous pouvez créer des rapports professionnels et alignés avec l’identité visuelle de votre entreprise.
Structure d’un fichier JSON pour Power BI
Un fichier JSON de thème Power BI est composé de différentes sections, chacune contrôlant un aspect particulier de l’apparence du rapport.
Étape 1 : Créez un fichier JSON contenant les paramètres de votre thème personnalisé.
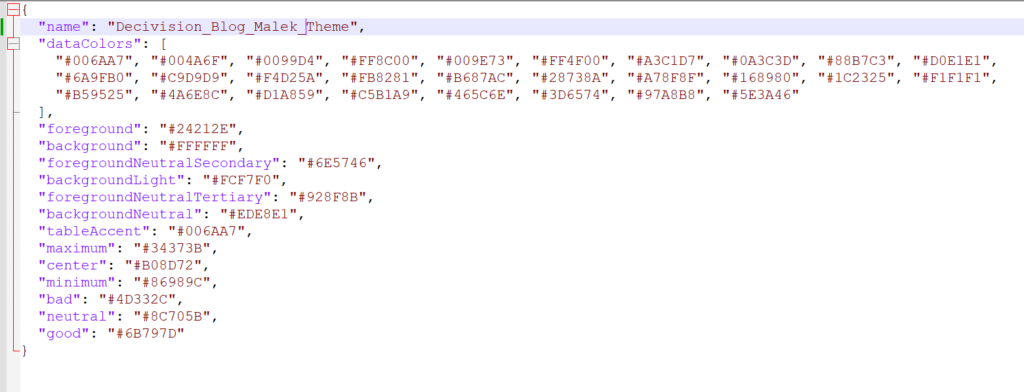
Explication des paramètres :
- dataColors : Cette section contient les couleurs principales que tu souhaites utiliser dans tes rapports, avec des teintes variées qui respectent la palette de couleurs de Decivision.
- foreground : La couleur du texte principal.
- background : La couleur du fond des rapports.
- foregroundNeutralSecondary et foregroundNeutralTertiary : Des teintes de texte secondaire et tertiaire.
- backgroundLight et backgroundNeutral : Pour les arrière-plans plus clairs ou neutres.
- tableAccent : Couleur utilisée pour les accents dans les tableaux (le bleu principal de Decivision Nantes).
- maximum, center, minimum : Ces couleurs sont utilisées pour des visualisations basées sur des valeurs, comme des diagrammes de progression ou des indicateurs.
bad, neutral, good : Utilisées pour afficher des indicateurs de performance (par exemple, des scores de performance ou des KPI).
Paramétrisation des thèmes JSON
Pour rendre un thème JSON dynamique, on peut ajouter des paramètres qui définissent les couleurs, les polices et autres éléments graphiques. Cela permet d’éviter d’avoir à recréer un thème statique pour chaque rapport et facilite l’automatisation du processus de personnalisation.
Étape 2 : Ouvrez Power BI Desktop. Accédez à Affichage > Thèmes > Importer un thème.
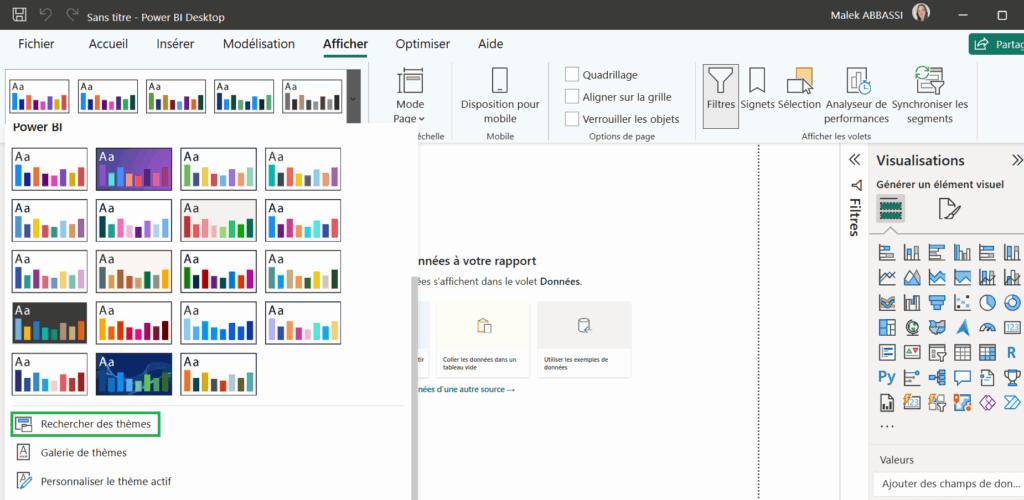
Sélectionnez votre fichier JSON et appliquez-le au rapport.
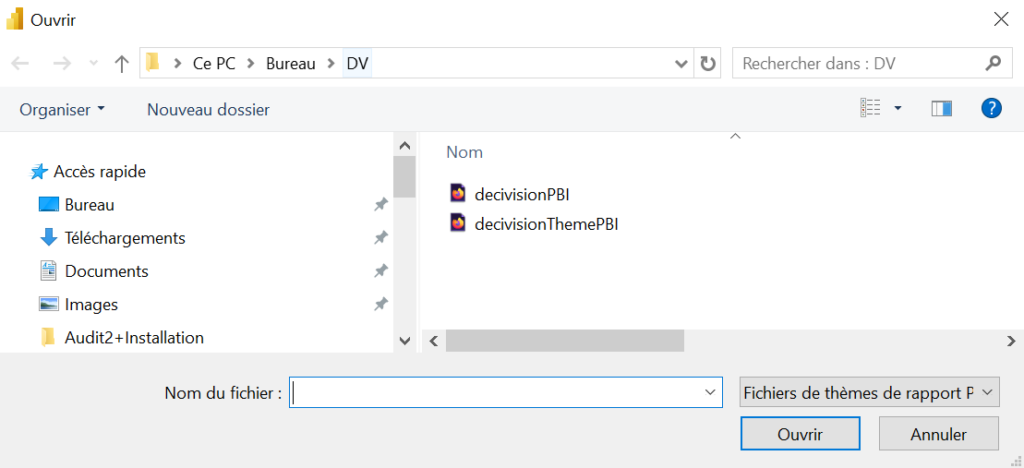
Si la syntaxe de votre fichier JSON est bonne et inclus toutes les propriétés nécessaires, le fichier sera ajouté avec succès.
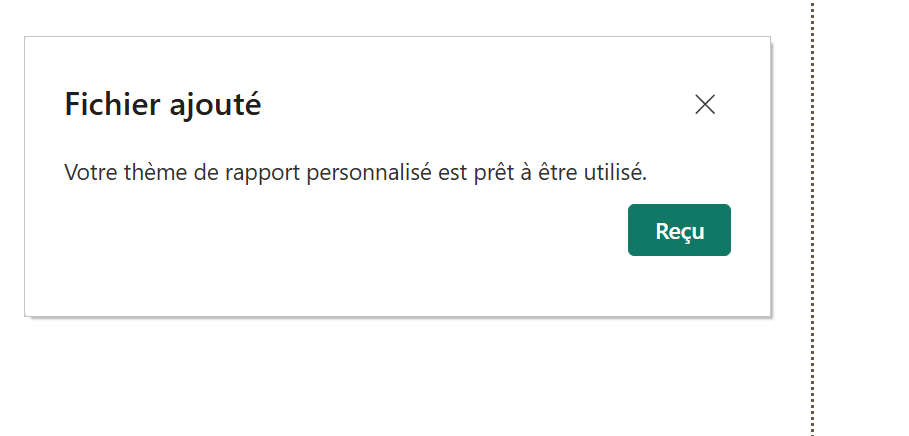
Une fois importé, le thème est appliqué immédiatement à toutes les visualisations du rapport.
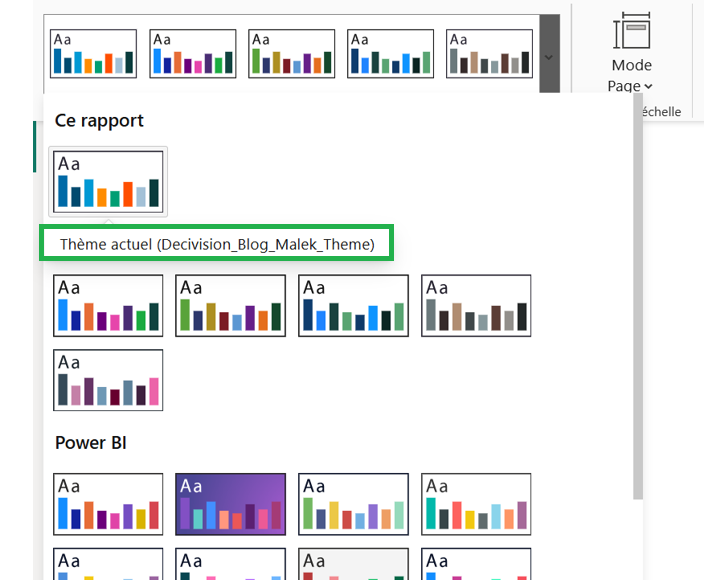
Cliquez sur Appliquer pour modifier instantanément l’apparence de votre rapport.
Assurez-vous que les couleurs et styles sont bien appliqués aux visuels.
Ces thèmes prédéfinis permettent une personnalisation rapide sans nécessiter de développement supplémentaire.
Utiliser le site Power BI Tips pour générer des thèmes
Si vous souhaitez personnaliser rapidement un thème Power BI, vous n’êtes pas obligé de partir de zéro. Avec le Power BI Tips Theme Generator, vous pouvez copier un projet de la galerie et l’adapter à vos besoins. Dans ce tutoriel, nous vous expliquons comment prendre un projet de galerie, le copier, puis l’éditer pour créer un rapport Power BI personnalisé qui correspond à vos attentes.
Étape 1 : Accéder à la Galerie de Power BI Tips.
La première étape est simple : allez sur le Power BI Tips Theme Generator et explorez la galerie de projets. Cette galerie contient des thèmes et des designs déjà réalisés que vous pouvez utiliser comme point de départ pour votre projet.
- Ouvrez le Power BI Tips – Theme Generator.
- Parcourez les projets disponibles dans la galerie. Pour cet exemple, nous allons utiliser le modèle « Framed Orange », qui comprend une palette de couleurs et une mise en page prédéfinies.
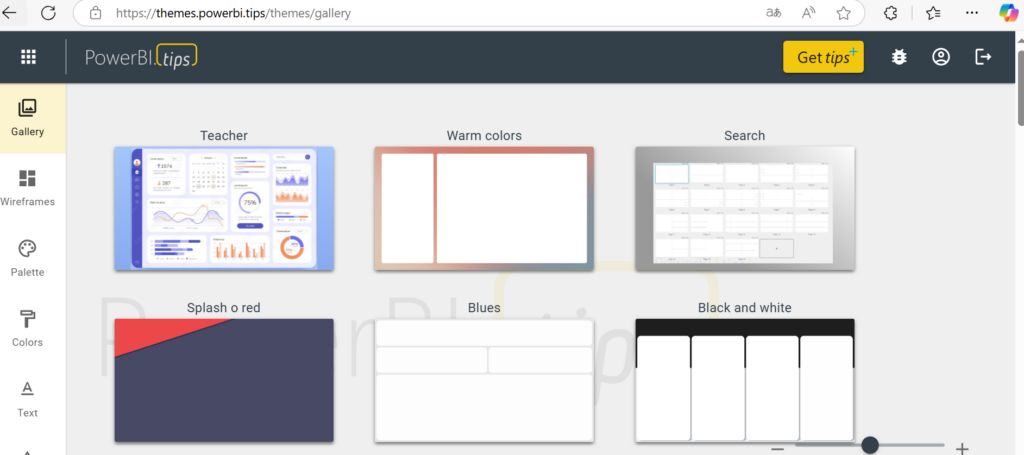
Étape 2 : Copier le Projet de la Galerie
Une fois que vous avez trouvé le projet de galerie que vous souhaitez utiliser, l’étape suivante consiste à le copier et à l’éditer.
- Cliquez sur l’option « Copier et Modifier » pour cloner le projet. Cela ouvrira un nouvel espace de travail où vous pourrez modifier le projet sans affecter l’original.
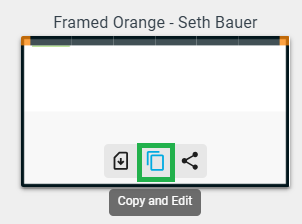
2. Une fois le projet copié, celui-ci s’ouvre automatiquement avec ses paramètres, tels que l’arrière-plan, les wireframes (maquettes) et toutes les propriétés prédéfinies des visualisations.
Étape 3 : Examiner la Mise en Page et les Propriétés
Après avoir copié le projet, prenez un moment pour examiner les éléments du design avec lesquels vous allez travailler.
- Vous remarquerez que la mise en page comprend une palette et que les visualisations ont des paramètres spécifiques, comme des bords et des schémas de couleurs.
- Par exemple, le modèle “Framed Orange” applique un bord gris aux visualisations.
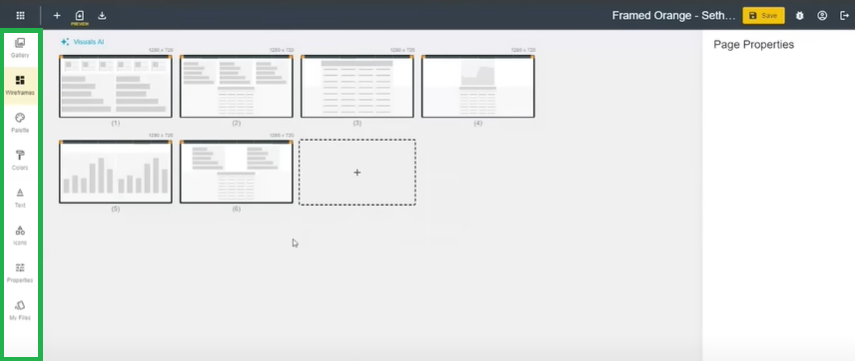
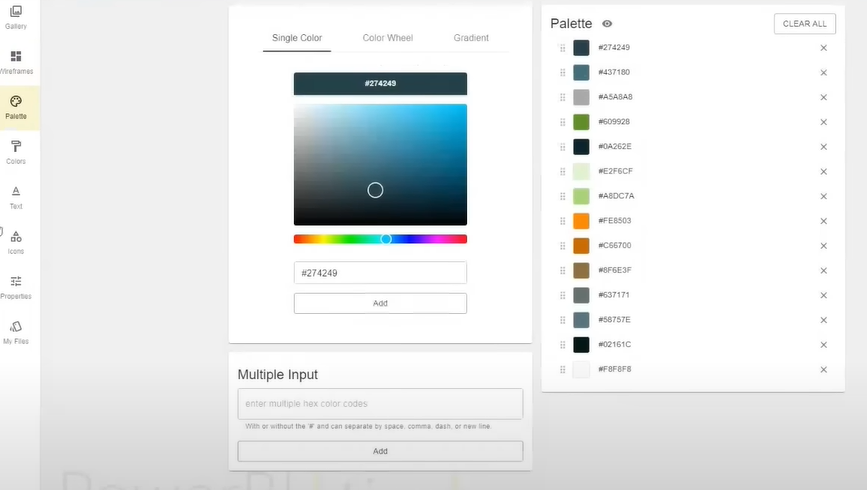
Étape 4 : Modifier les Visualisations
Maintenant que vous avez copié le projet, il est temps de l’éditer pour l’adapter à vos besoins. Voici comment procéder :
Courber les Bords :
La première chose que vous pouvez modifier est le style visuel des visualisations. Par exemple, vous pouvez rendre les bords arrondis pour un look plus moderne :
- Allez dans les paramètres de design.
- Sélectionnez “Bords Arrondis” pour les visualisations, puis appliquez-le.
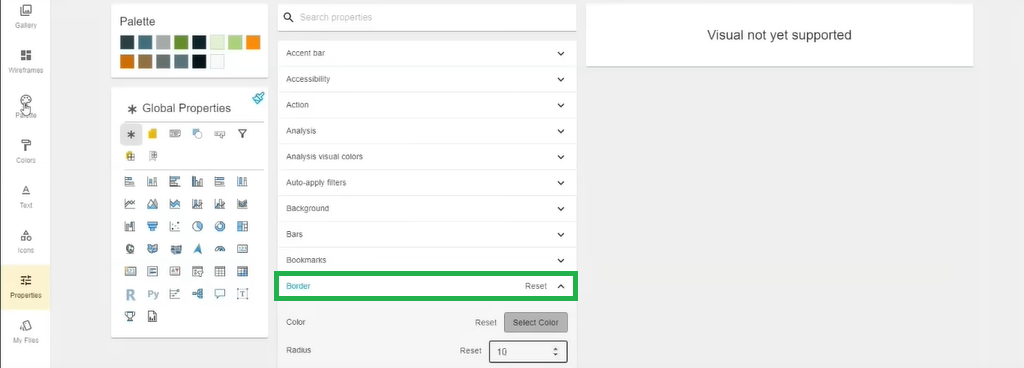
Cela arrondira les coins des graphiques, des tableaux et des autres visualisations, offrant à votre rapport un aspect plus soigné.
Changer la Palette de Couleurs :
La palette de couleurs par défaut dans le projet de galerie peut ne pas correspondre à votre marque ou à vos préférences. C’est ici que vous pouvez vraiment personnaliser le projet.
- Trouvez la section pour modifier la palette de couleurs.
- Entrez les codes hex des couleurs de votre entreprise ou choisissez des couleurs qui vous conviennent.
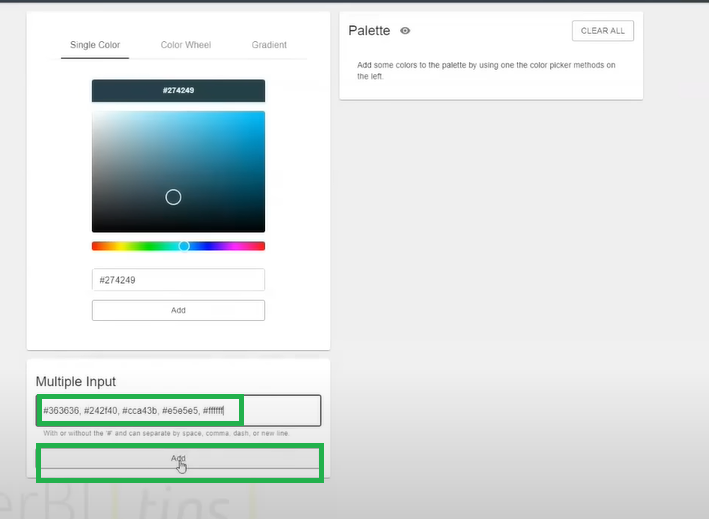
Une fois vos couleurs ajoutées, le projet sera automatiquement mis à jour avec votre palette personnalisée, rendant le rapport unique à votre goût.
Étape 5 : Choisir vos Visualisations
Le Power BI Tips Theme Generator permet de facilement échanger les visualisations, afin que vous ne soyez pas obligé de conserver celles par défaut. Si le projet de galerie contient un grand tableau sur une page et que vous préférez autre chose, voici comment procéder :
- Sélectionnez la visualisation que vous souhaitez modifier.
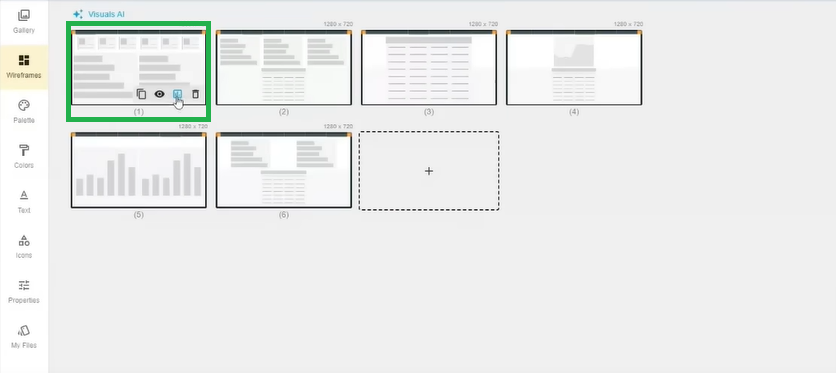
2. Supprimez-la de l’espace de travail.
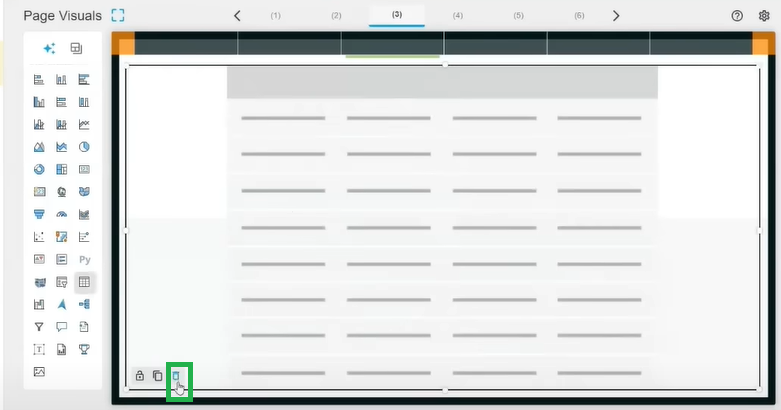
3. Parcourez les mises en page ou visualisations disponibles dans la galerie.
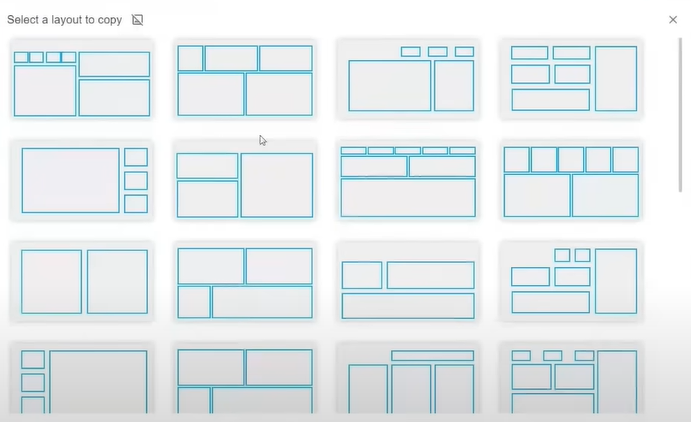
4. Choisissez la visualisation que vous souhaitez, et elle sera automatiquement ajoutée à l’espace de travail.
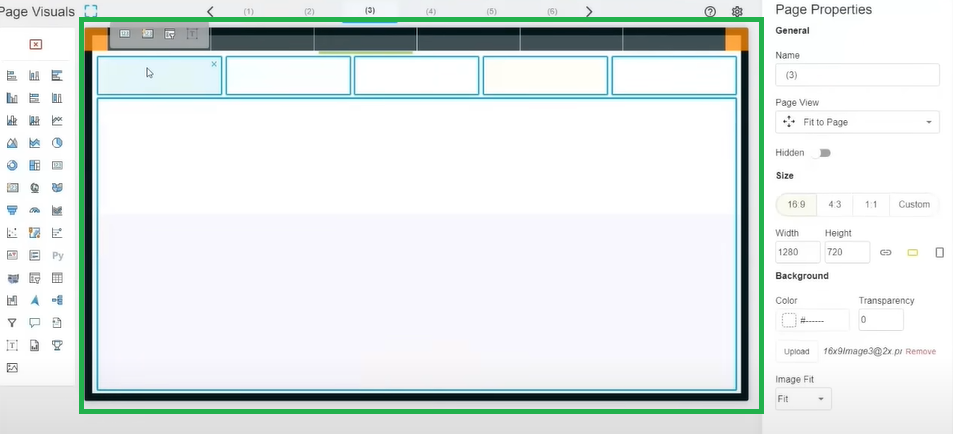
Étape 6 : Télécharger Votre Fichier PBIP Personnalisé
Une fois toutes les modifications effectuées, vous pouvez télécharger votre projet sous forme de fichier PBIP :
- Cliquez sur le bouton Télécharger pour enregistrer le fichier PBIP sur votre ordinateur.
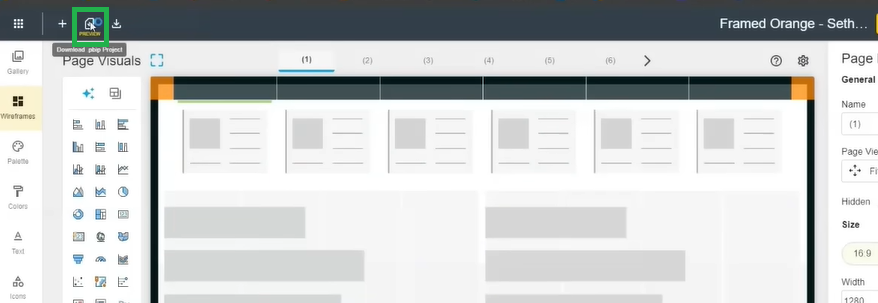
2. Ce fichier PBIP contient désormais toutes vos personnalisations, y compris la palette de couleurs, les bords arrondis et les nouvelles visualisations ajoutées.
Étape 7 : Ouvrir et Éditer le Fichier PBIP dans Power BI Desktop
Une fois le fichier PBIP téléchargé, il est temps de l’ouvrir dans Power BI Desktop pour ajouter vos données et continuer les modifications.
- Ouvrez Power BI Desktop.
- Allez dans Fichier > Ouvrir et sélectionnez le fichier PBIP que vous venez de télécharger.
- Vous verrez toutes les visualisations et styles que vous avez appliqués dans le Power BI Tips Theme Generator importés automatiquement dans Power BI.
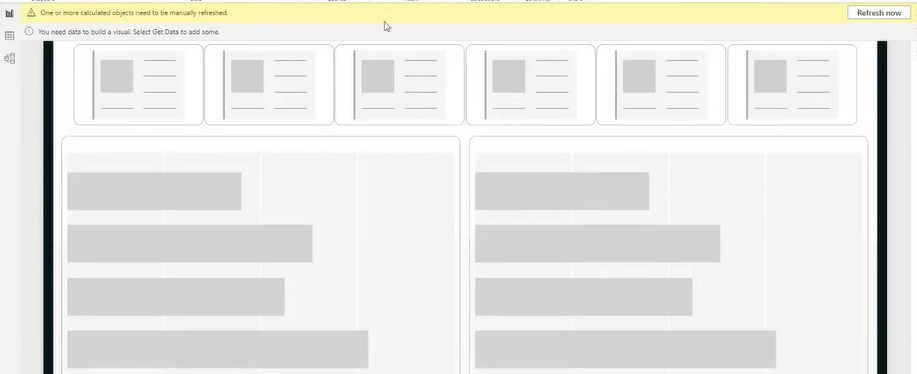
Étape 8 : Ajouter vos Données
Maintenant que la structure de votre rapport est prête, il est temps d’y ajouter des données réelles :
- Importez vos jeux de données dans Power BI.
- Faites glisser et déposez les champs que vous souhaitez afficher dans les visualisations.
- Vous verrez les données se remplir et toutes les personnalisations (couleurs, bords, etc.) que vous avez définies dans le générateur de thèmes seront appliquées automatiquement aux visualisations.
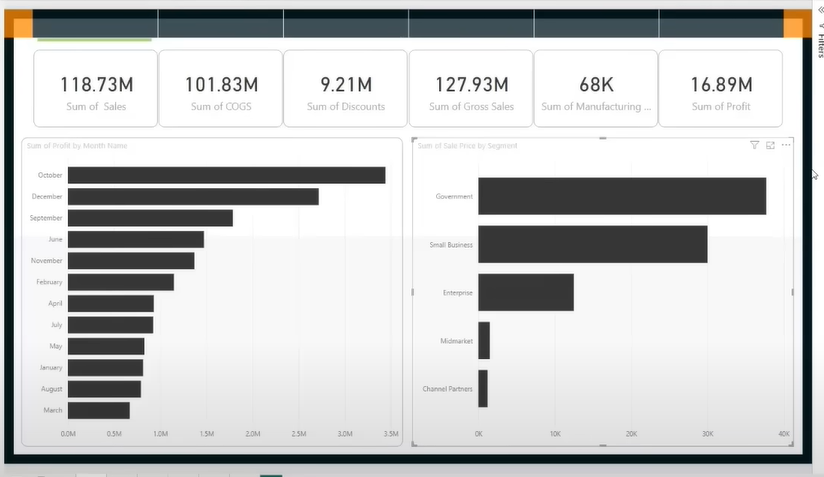
Étape 9 : Sauvegarder et Partager
Une fois que vous avez ajouté vos données et finalisé votre rapport, vous êtes prêt à le sauvegarder et à le partager.
- Sauvegardez votre rapport dans Power BI Desktop.
- Publiez le rapport sur le Power BI Service si vous souhaitez le partager avec d’autres.
Cette méthode est idéale pour ceux qui préfèrent une approche plus intuitive sans modifier manuellement le fichier JSON.
CONCLUSION DE L’EXPERT
Le choix de la méthode de personnalisation des thèmes et du design des rapports Power BI dépend du contexte et des besoins spécifiques de chaque entreprise :
L’Utilisation des thèmes prédéfinis de Microsoft est idéale pour un déploiement rapide sans effort de développement. Convient aux entreprises cherchant une personnalisation de base tout en garantissant une cohérence visuelle immédiate.
La Création d’un thème JSON sur mesure : recommandée pour les organisations souhaitant un contrôle total sur l’apparence de leurs rapports. Cette approche est particulièrement adaptée aux entreprises ayant des exigences strictes en matière de charte graphique et de branding.
L’Utilisation du Power BI Tips Theme Generator : solution intermédiaire pour ceux qui veulent personnaliser facilement un thème existant sans partir de zéro. Adaptée aux analystes souhaitant un design personnalisé sans une expertise avancée en JSON.
En fonction du degré de personnalisation souhaité et des ressources disponibles, chaque entreprise peut choisir la méthode la plus adaptée pour améliorer l’impact visuel et l’homogénéité de ses rapports Power BI.