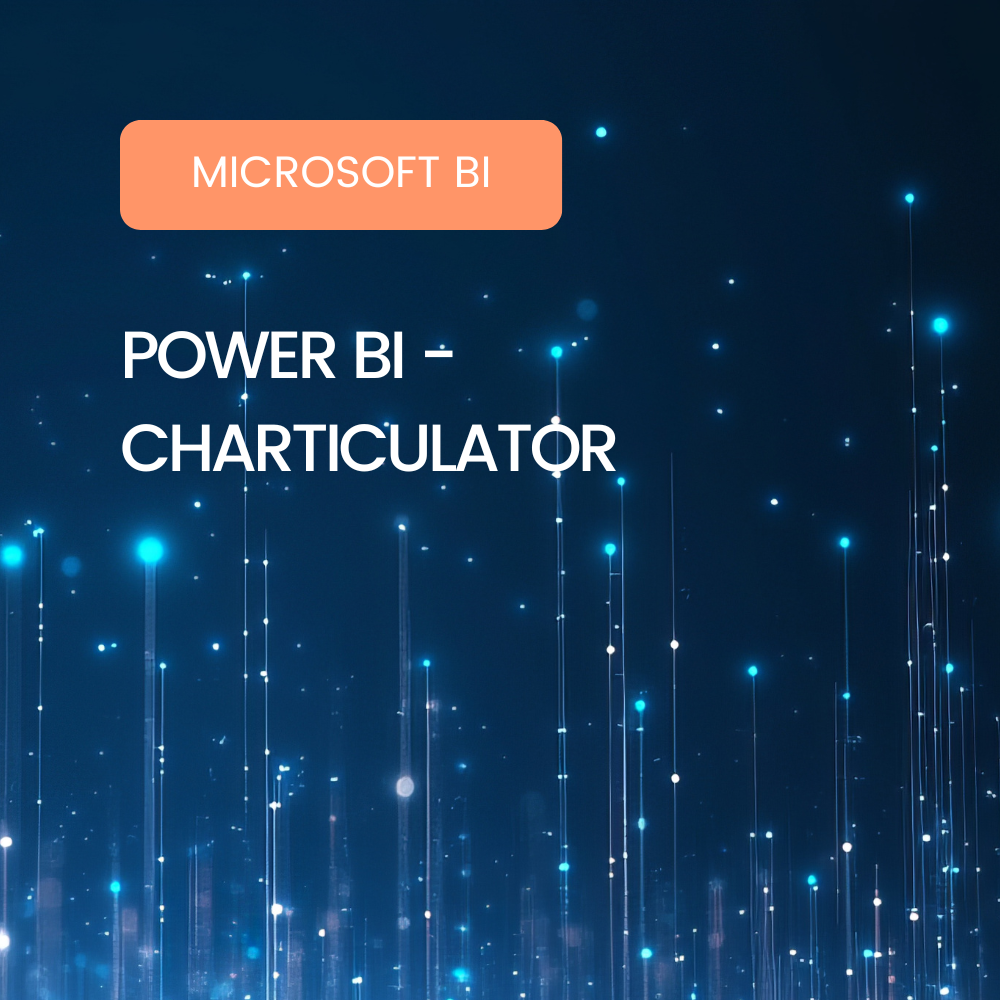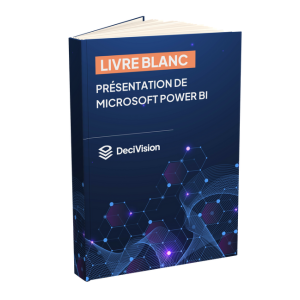Introduction
Power BI est un outil de Reporting développé par Microsoft qui facilite la prise de décisions grâce à l’analyse rapide et la visualisation des données. Power BI permet de créer des rapports que l’on peut consulter et modifier depuis un ordinateur ou un smartphone.
Il est composé de :
- Power BI Desktop : Permet notamment la création des rapports en combinant des données provenant de nombreuses sources : fichiers, bases de données, services web.
- L’éditeur Power Query : Il permet d’effectuer des opérations sur une source de données.
- Power BI Mobile Apps : Permet de visualiser un rapport depuis un périphérique mobile.
Les autres composants de Power BI sont Power BI Gateway, Power VI Embedded, Power BI Report Server, Power BI Visuals MarketPlace.
Nous allons voir dans cet article comment créer un rapport en 5 étapes dans Power BI.
Création d’un rapport Power BI en 5 étapes
Un rapport est une représentation d’un jeu de données par des visuels variés. Chaque visuel représentant un résultat.
Pour créer un rapport, nous devons nous assurer que nous avons bien Power BI Desktop installé sur notre poste. Il nous faut également importer une source de données. Dans cet article nous travaillerons avec une source de données Excel.
Vous trouverez ci-après les 5 étapes importantes pour la création d’un rapport Power BI :
Etape 1 : Importation d’une source de données
La création d’un rapport dans Power BI commence par l’importation d’une source de données. Selon les sources de données, on peut charger les données en Import ou Direct Query.
Pour importer vos données, vous pouvez cliquer sur « Obtenir les données » :

Après avoir sélectionné la source de données, nous avons le choix sur les différentes tables que nous souhaitons intégrer dans notre rapport. Nous sélectionnons les tables qui nous intéressent et nous cliquons sur « Charger ». Le bouton « Transformer les données » permet de modifier (nettoyer) les données avant de les importer. Power BI peut en effet apporter une légère modification des données durant l’importation.
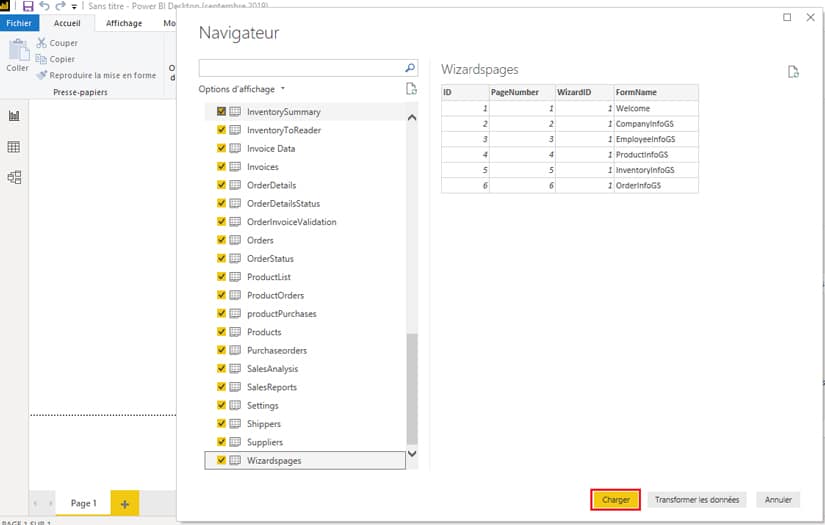
Une fois nos tables chargées, nous pouvons nous rendre dans la vue « Modèle » de Power BI pour observer les champs et les différentes jointures détectées.
A cette étape, il est primordial de vérifier les jointures détectées et d’en ajouter si besoin.
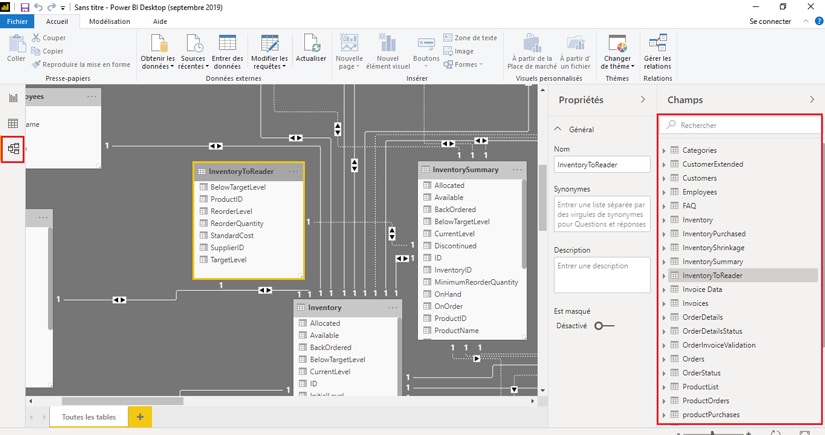
Etape 2 : Modifier et valider les données importées
Après l’importation des données, Power BI permet d’apporter des corrections ou faire des modifications sur les données importées en fonction de nos besoins.
La modification des données se fait dans l’ « Editeur Power Query ». On y accède en cliquant sur « Modifier les requêtes ».
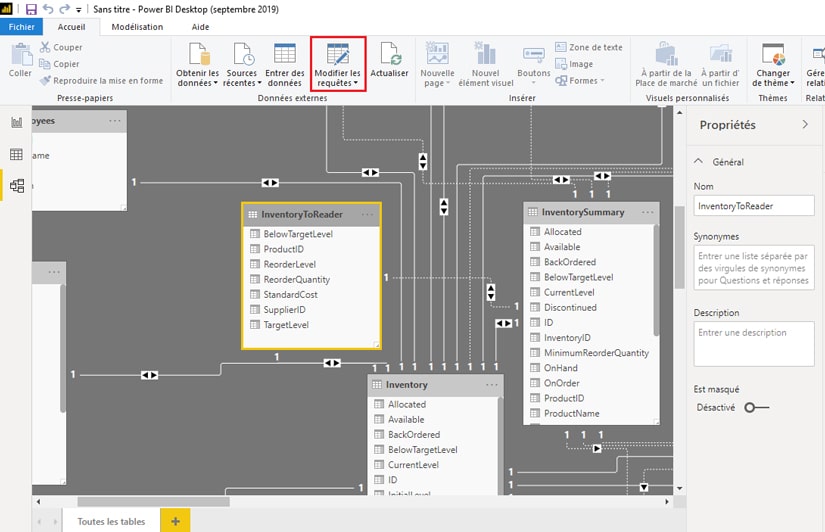
L’éditeur Power Query permet de réaliser plusieurs actions tels que : Dupliquer une requête, Fusionner des requêtes, modifier (Ajouter une colonne, filtrer les données, modifier le type, transformer, remplacer les valeurs etc.)
On peut également importer une source de données, créer des connexions depuis l’Editeur Power Query.
Après avoir effectué les différentes modifications nécessaires, on enregistre et ferme « l’Editeur Power Query ». Concrètement, cette partie peut être considérée comme étant la mise en forme de la donnée.
Les différentes fonctionnalités de modification dans l’Editeur Power Query sont présentes au-dessus de la page ou en faisant un clic droit.
Par exemple pour fusionner des requêtes, il faut cliquer sur le bouton combiner ensuite choisir « Fusionner des requêtes ».
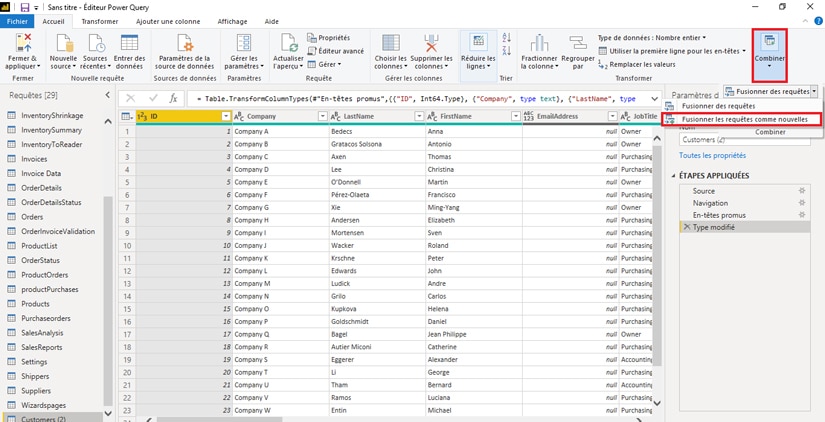
Etape 3 : Créer les visuels dans un rapport
Une fois les modifications prises en compte, il nous est possible de créer un rapport. Pour créer un rapport, il faut dans un premier temps cocher les champs à analyser puis choisir un visuel (graphique, …) sur lequel on positionnera les données.
Nous le rappelons, un visuel est fait pour représenter un résultat.
Pour créer un visuel, il faut cliquer sur la vue « Rapport », sélectionner un visuel et y insérer les données d’un ou plusieurs champs.
Une page de rapport peut contenir un ou plusieurs visuels.
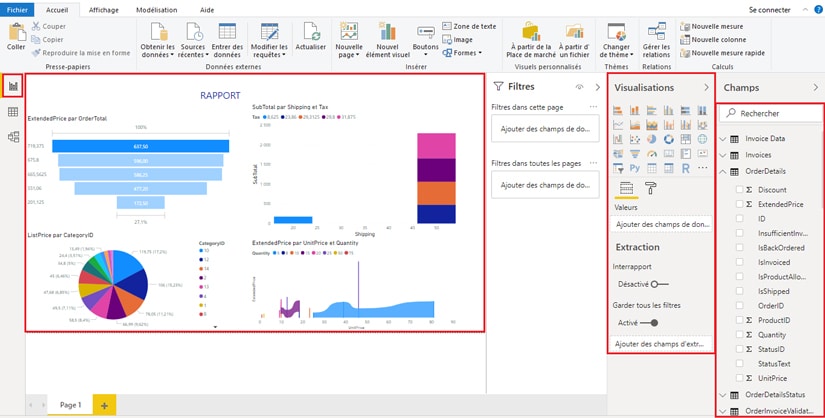
Nous remarquons que nous avons un rapport contenant des résultats représentés par différents visuels.
Etape 4 : Mettre en forme un rapport
Il est possible d’effectuer des modifications directement dans le rapport. On peut par exemple poser un filtre sur un champ, ajouter un titre, ajouter une couleur d’arrière-plan, modifier les bordures, modifier les titres des résultats… Les modifications sont effectuées via la barre d’outils au-dessus de la page ou en cliquant sur les onglets champs, format, analytique.
La mise en forme permet à l’utilisateur de personnaliser son travail et de le rendre visuellement plus attrayant.
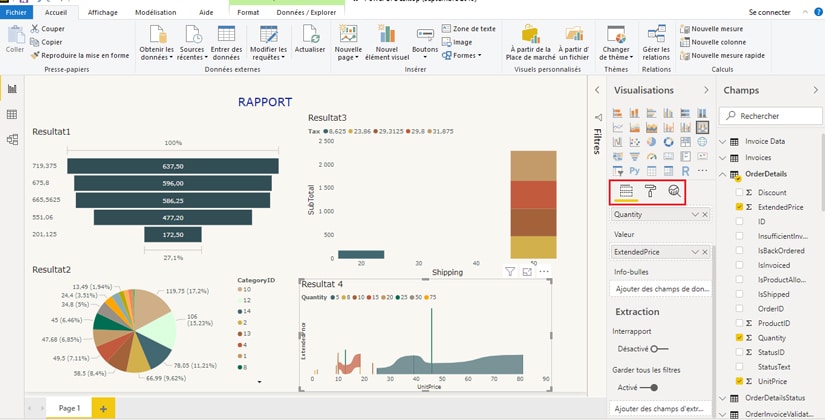
Nous observons sur l’image ci-dessus que l’arrière-plan a changé, les graphiques ont des nouveaux titres et couleurs. Il est également possible de créer des visuels interactifs entre eux.
Etape 5 : Publier un rapport sur Power BI Service
Après avoir enregistrer son rapport, il est possible de le publier sur Power BI Service afin de le rendre accessible à tout le monde. Pour publier un rapport, il suffit d’aller dans Fichier -> Publier.
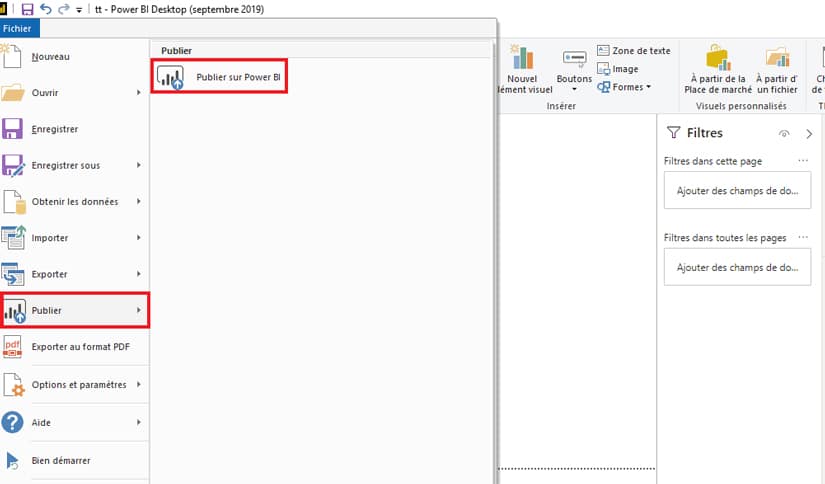
Après avoir publié notre rapport, nous pouvons nous connecter sur Power BI en ligne et le retrouver. Après chaque publication d’un rapport, une notification est faite.
CONCLUSION DE L’EXPERT
La création d’un rapport est une notion complète dans la maîtrise de Power BI. En effet, nous faisons appel à différentes fonctionnalités et aux outils principaux de Power BI, et ce avec simplicité.
Cette facilité a pour but de permettre aux différents utilisateurs d’être à l’aise dans leur usage quotidien de la plateforme afin de produire un travail de qualité.